MỤC LỤC BÀI VIẾT
Cách ẩn và xem file đã ẩn trên MacBook trong một nốt nhạc
Việc dùng MacBook để ẩn và xem các file đã ẩn có thể thực hiện rất dễ dàng và bài viết dưới đây sẽ hướng dẫn đến bạn cách thực hiện.
1.Cách hiển thị các file đã ẩn
Sử dụng phím tắt
Cách nhanh nhất để xem các tập tin ẩn trong thư mục trên máy Mac của bạn là sử dụng phím tắt. Để sử dụng phương pháp này, máy Mac của bạn phải chạy macOS Sierra trở lên.
Chỉ cần nhấn tổ hợp phím Cmd + Shift + period (.) để hiển thị các tệp ẩn trên máy Mac của bạn.
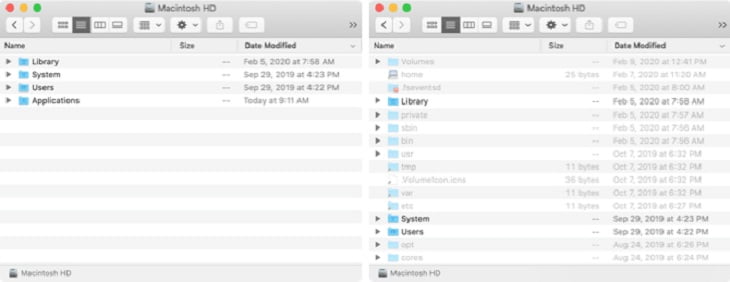
Bạn sẽ thấy ngay tất cả các tệp ẩn trong thư mục và mọi thư mục tiếp theo bạn mở. Để ẩn các tệp và thư mục bị ẩn một lần nữa, chỉ cần sử dụng cùng một phím tắt.
Mở tệp ẩn với lệnh Terminal
Một cách khác để xem các tệp ẩn trên máy Mac của bạn là bằng lệnh Terminal. Hãy chọn thư mục Applications > Utilities hoặc bằng cách sử dụng Spotlight băng cách nhấn (Cmd + Space).
Nhập lệnh sau để bỏ ẩn các tệp và thư mục, sau đó nhấn Return:
defaults write com.apple.finder AppleShowAllFiles TRUE
Bạn cũng có thể sử dụng từ YES ở cuối thay cho TRUE. Sau đó nhập lệnh tiếp theo và nhấn Return:
killall Finder

Sau khi thực hiện như trên, tất cả các tệp hoặc thư mục ẩn trên máy Mac của bạn sẽ hiển thị.
Ẩn tập tin ẩn với Terminal
Bạn có thể dễ dàng ẩn các tệp ẩn trên Mac một lần nữa bằng một lệnh Terminal khác. Nhập lệnh sau để ẩn các tệp và thư mục ẩn và nhấn Return:
defaults write com.apple.finder AppleShowAllFiles FALSE
Bạn cũng có thể sử dụng từ NO ở cuối thay cho FALSE.
Sau đó nhập lệnh tiếp theo và nhấn Return:
killall Finder

Các tập tin và thư mục ẩn của bạn sẽ được giấu đi và ẩn khỏi chế độ xem một lần nữa.
2.Cách ẩn tệp và thư mục khác trên MacBook
Để ẩn các tệp và thư mục của riêng mình trên máy Mac, bạn cần thực hiện như sau:
– Trước hết mở lệnh Terminal bằng cách nhấn phím Cmd + Space. Nhập lệnh sau, đảm bảo bao gồm khoảng trắng ở cuối. Đừng nhấn phím Return:
chflags hidden
– Bây giờ, kéo tệp hoặc thư mục bạn muốn ẩn vào cửa sổ Terminal và sau đó nhấn Return.
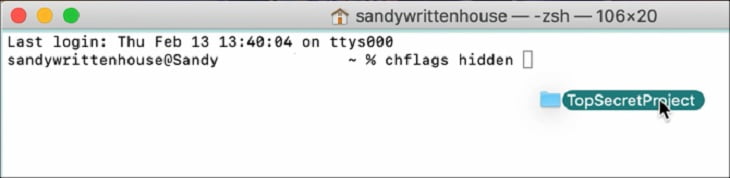
Tập tin hoặc thư mục đó sẽ không còn có thể xem được ở vị trí ban đầu của nó. Nếu bạn sử dụng một trong các phương pháp trên để xem các tệp ẩn trên Mac, thì bạn sẽ có thể xem nó. Các tập tin ẩn xuất hiện dưới dạng các mục bị mờ.
Nếu bạn chọn không xem các tệp ẩn trên máy Mac và cần truy cập vào tệp bạn đã ẩn, bạn có thể thực hiện bằng cách sử dụng đường dẫn trực tiếp.
Khi Finder mở, bấm Go > Go to Folder từ thanh menu. Nhập đường dẫn cho tệp hoặc thư mục. Bạn có thể sử dụng dấu ngã (~) ở đầu để rút ngắn tên đường dẫn, vì nó thay thế thư mục người dùng của bạn.
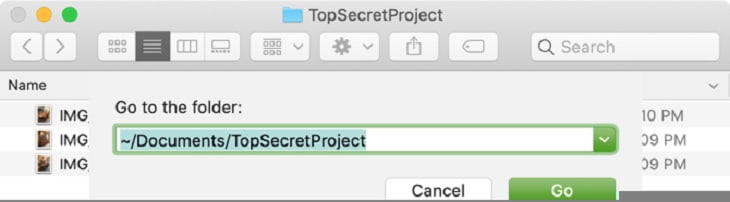
3.Cách bỏ ẩn tệp và thư mục khác trên MacBook
Nếu bạn quyết định bỏ ẩn một tệp hoặc thư mục mà trước đây bạn đã ẩn, bạn có thể đảo ngược lệnh Terminal ở trên. Nhập lệnh sau vào Terminal với khoảng trắng ở cuối:
chflags nohidden
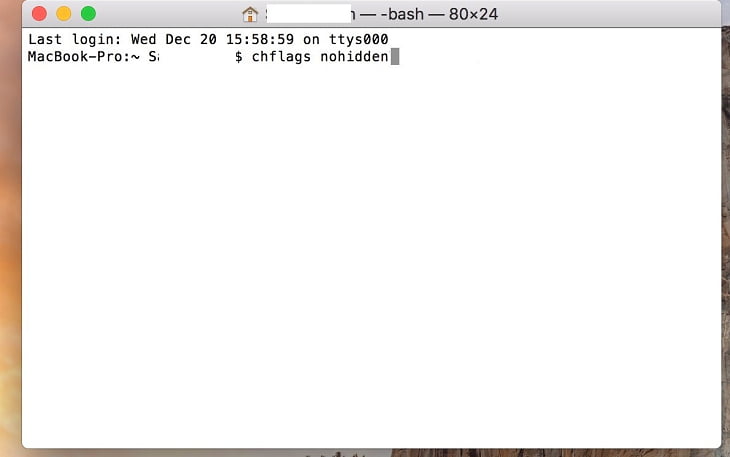
Kéo tập tin hoặc thư mục vào cửa sổ Terminal và sau đó nhấn Return.
4.Các mẹo và thủ thuật khác
Ẩn một thư mục nhưng không ẩn các tập tin của nó
Nếu bạn ẩn một thư mục của riêng bạn, các tệp trong thư mục không được ẩn theo mặc định. Vì vậy, mặc dù những người khác có thể không nhìn thấy thư mục ẩn của bạn, bạn cũng có thể muốn ẩn các tệp trong đó để giữ cho chúng khỏi bị xem để bảo mật hơn.
Đóng và mở lại Finder
Khi sử dụng các lệnh Terminal ở trên để ẩn hoặc bỏ ẩn các mục, bạn có thể cần phải đóng và mở lại Finder để xem thay đổi bạn đã thực hiện. Ví dụ: nếu bạn sử dụng một lệnh để ẩn tập tin hoặc thư mục của riêng bạn và không thể thấy sự thay đổi ngay lập tức, hãy đóng Finder và mở lại nó vào vị trí.
Bạn cũng có thể chạy lệnh killall Finder trong Terminal sau lệnh ẩn hoặc bỏ ẩn. Điều này sẽ khởi động lại Finder.
Truy cập nhanh vào thư mục thư viện
Nếu bạn muốn truy cập nhanh vào thư mục Mac’s Library của mình, bạn có thể truy cập nó nếu bạn sử dụng một trong các phương pháp trên để hiển thị các tệp và thư mục ẩn. Nhưng bạn cũng có thể sử dụng một phím tắt.
Khi Finder mở, giữ phím Option khi bạn bấm Go trong thanh menu. Sau đó, bạn sẽ thấy thư mục Library ngay bên dưới thư mục Home trong menu.
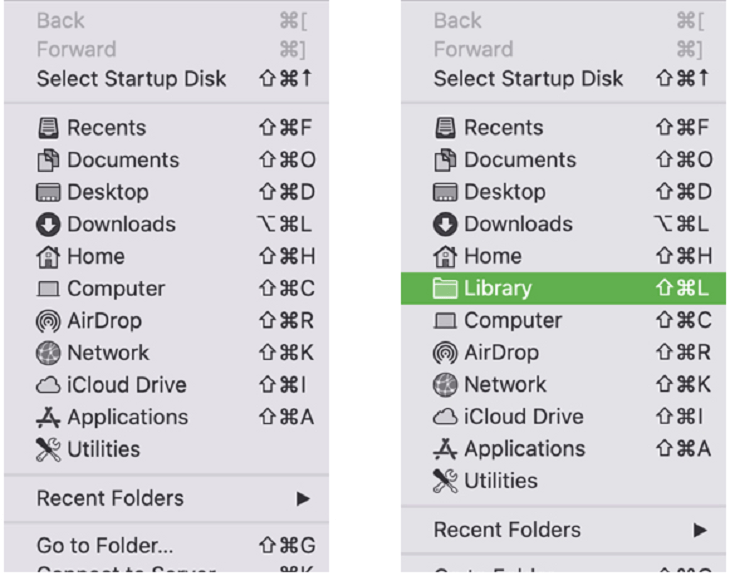
Bạn cũng có thể nhấp vào Go>Go to Folder từ thanh trình đơn, nhập ~/Library và nhấn Go.








