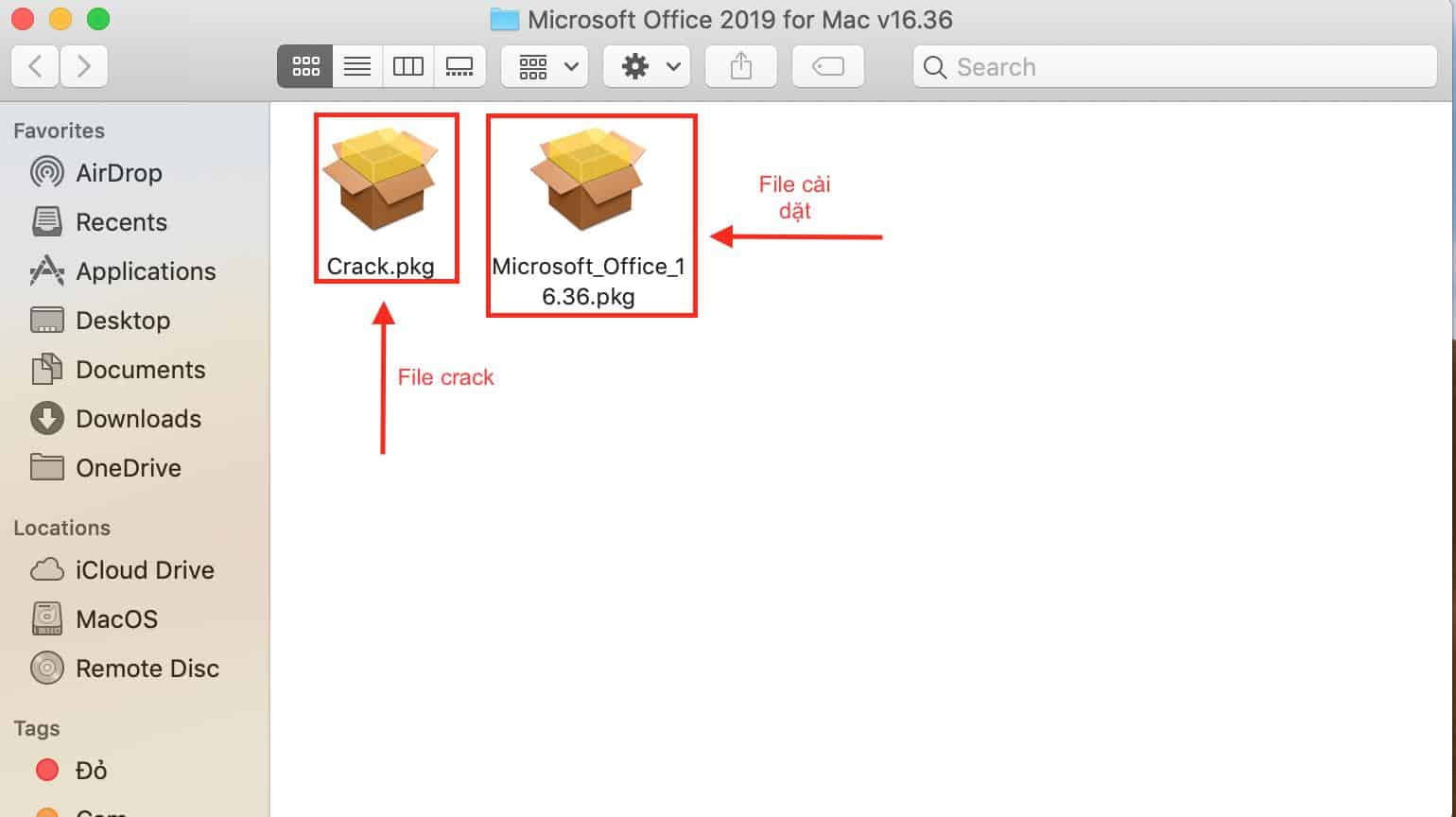MỤC LỤC BÀI VIẾT
Hướng dẫn cách cài Office cho MacBook mới nhất 2022
Office là các chương trình không thể thiếu đối với bất kỳ dòng máy tính này, trong đó có MacBook. Thông thường khi mua máy, cửa hàng sẽ có chuyên viên kỹ thuật cài đặt máy và các chương trình cần thiết trong máy cho khách hàng.
Các bước cài Office cho MacBook bản mới nhất
- Bước 1: Truy cập vào Link dưới đây để download office for mac
- Google Drive: Office for mac 2019 & 2021 (Tải Nhanh, hỗ trợ qua zalo: 0918.99.2587)
- Bước 2: Giải nén file bạn sẽ thấy 1 file với đuôi
.dmg, tiếp tục nhấn đúp (double click) vào file đó sẽ xuất hiện 2 file như hình (file cài đặt và file Cr@ck).
Cài Office cho Macbook
- Bước 3: Chạy file cài đặt
Microsoft_Ofice_16.36.pkgđể cài bộ Office vào máy (bao gồm Word, Excel, OneNote, OneDrive, OutLook, PowerPoint).
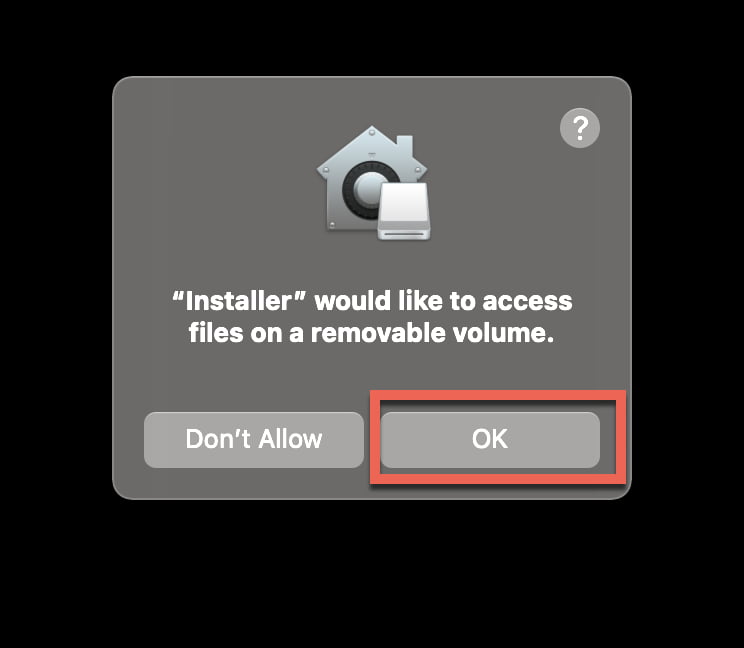
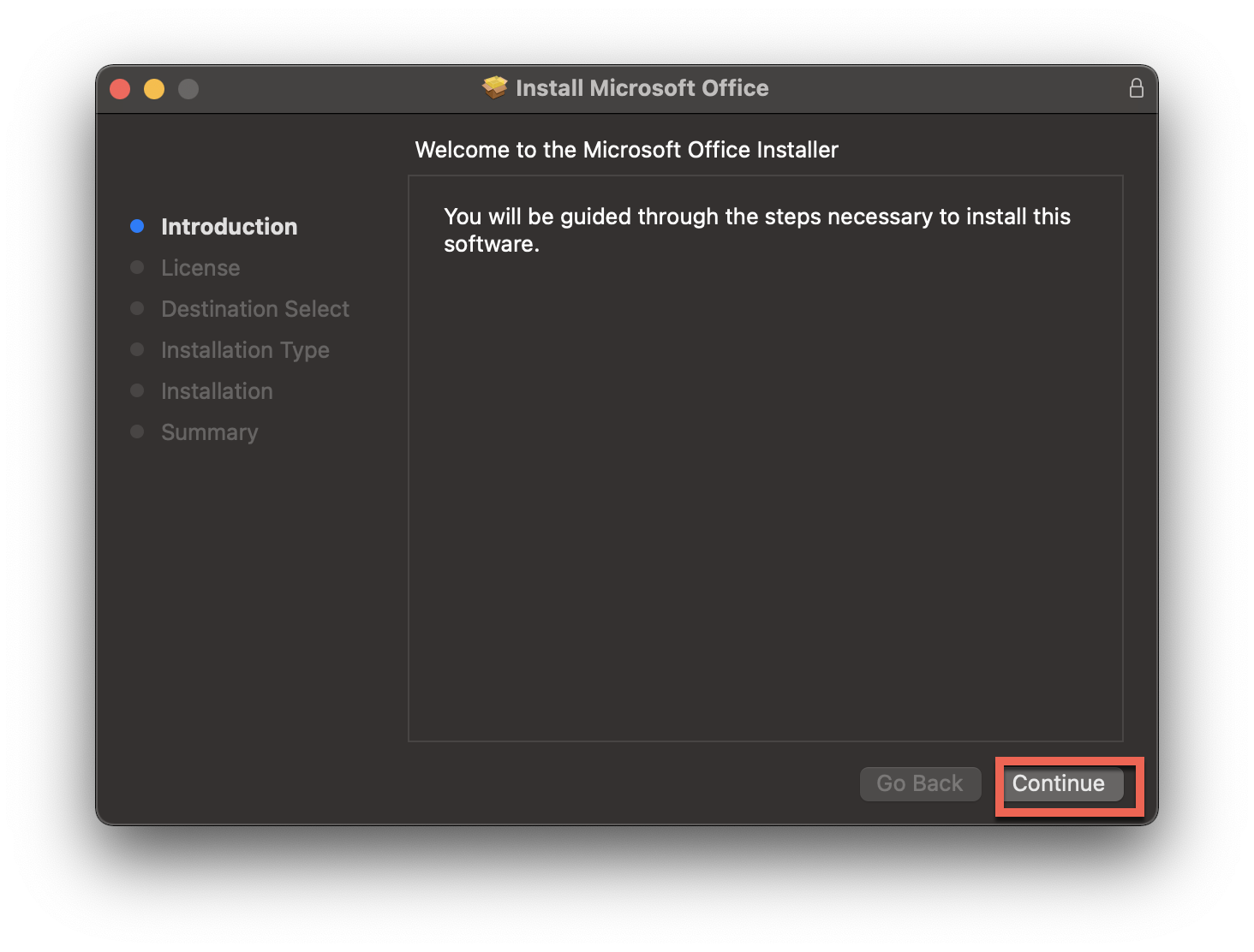
Nhấn Continue để tiếp tục
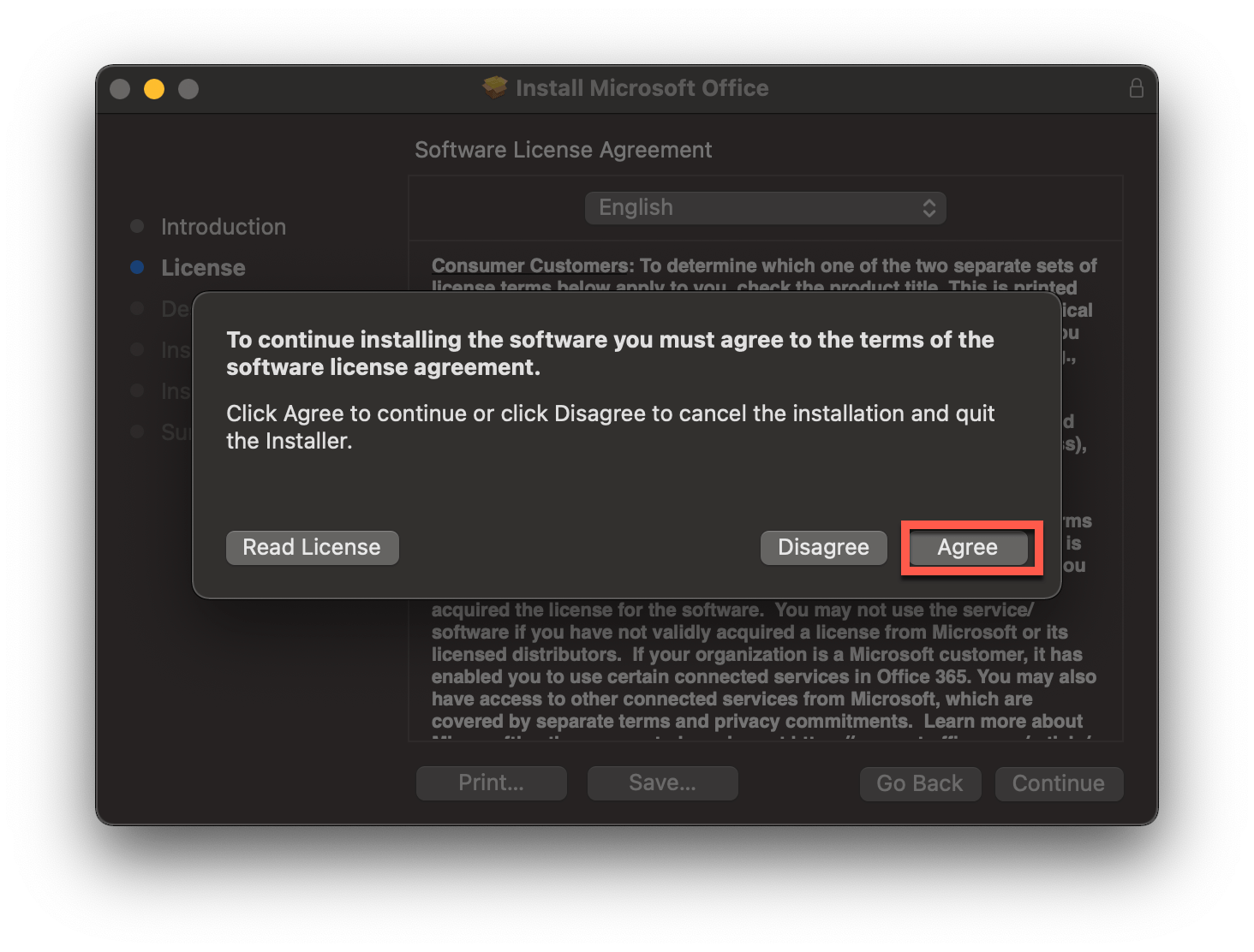
Nhấn Agree để cho phép phần mềm giải nén
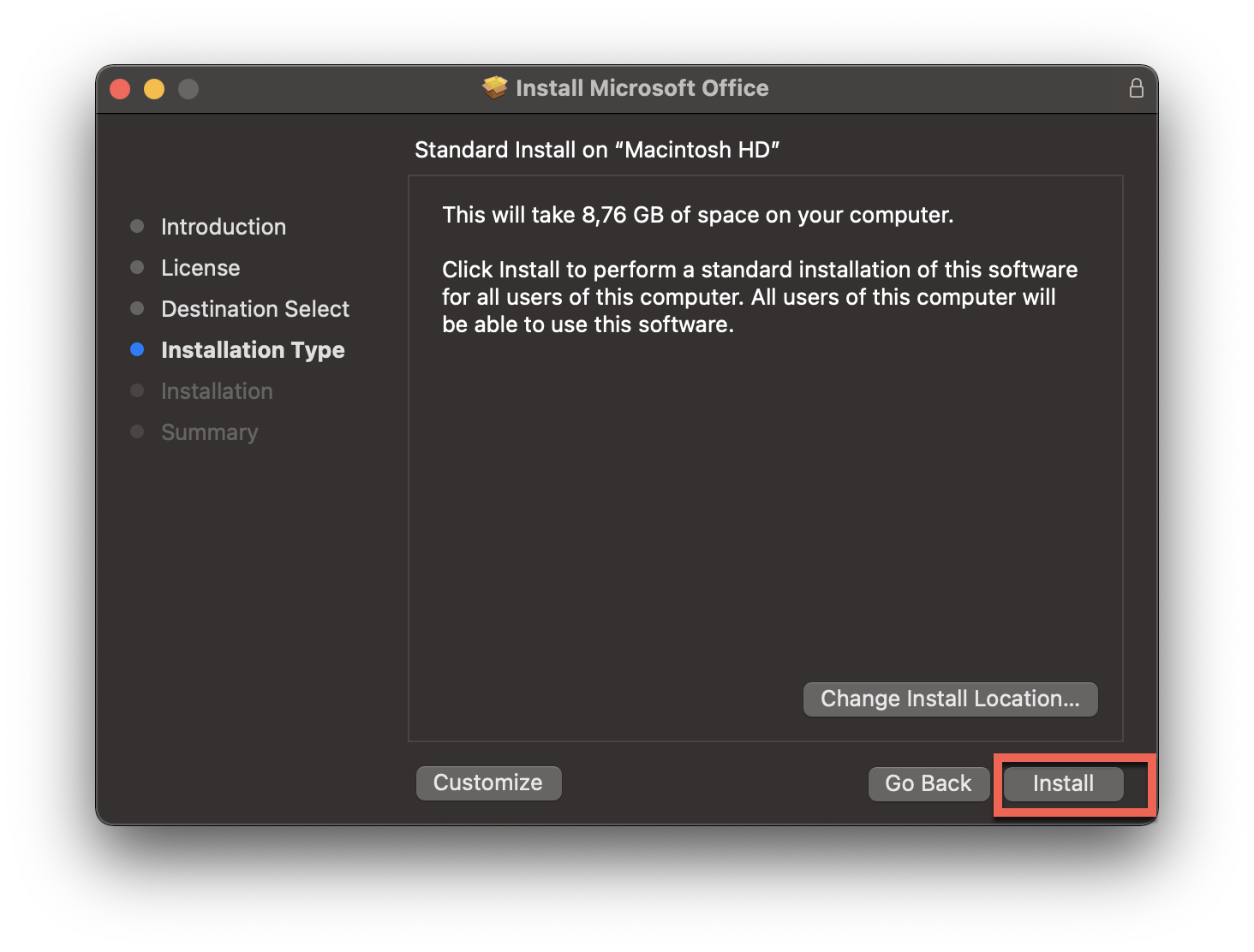
Nhấn Install để cài đặt
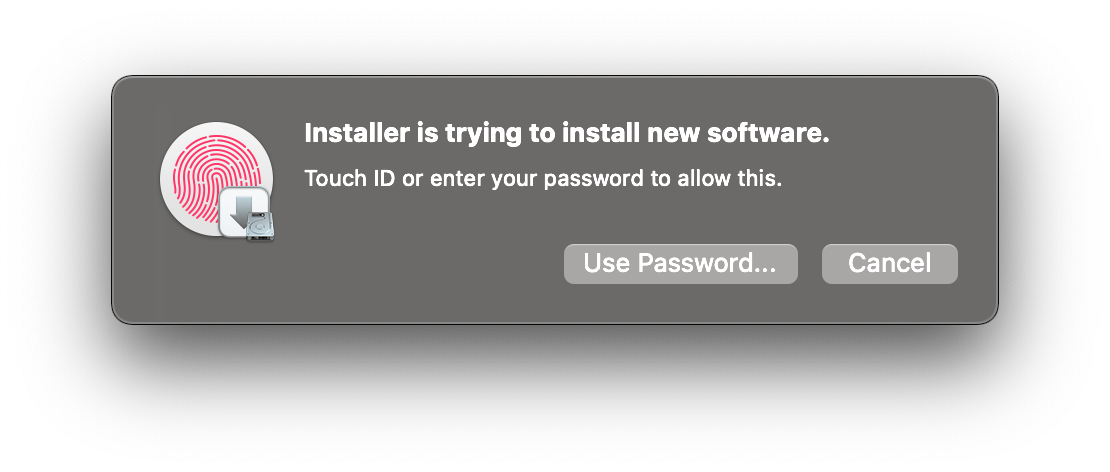
Sử dụng Touch ID hoặc nhập Password của máy
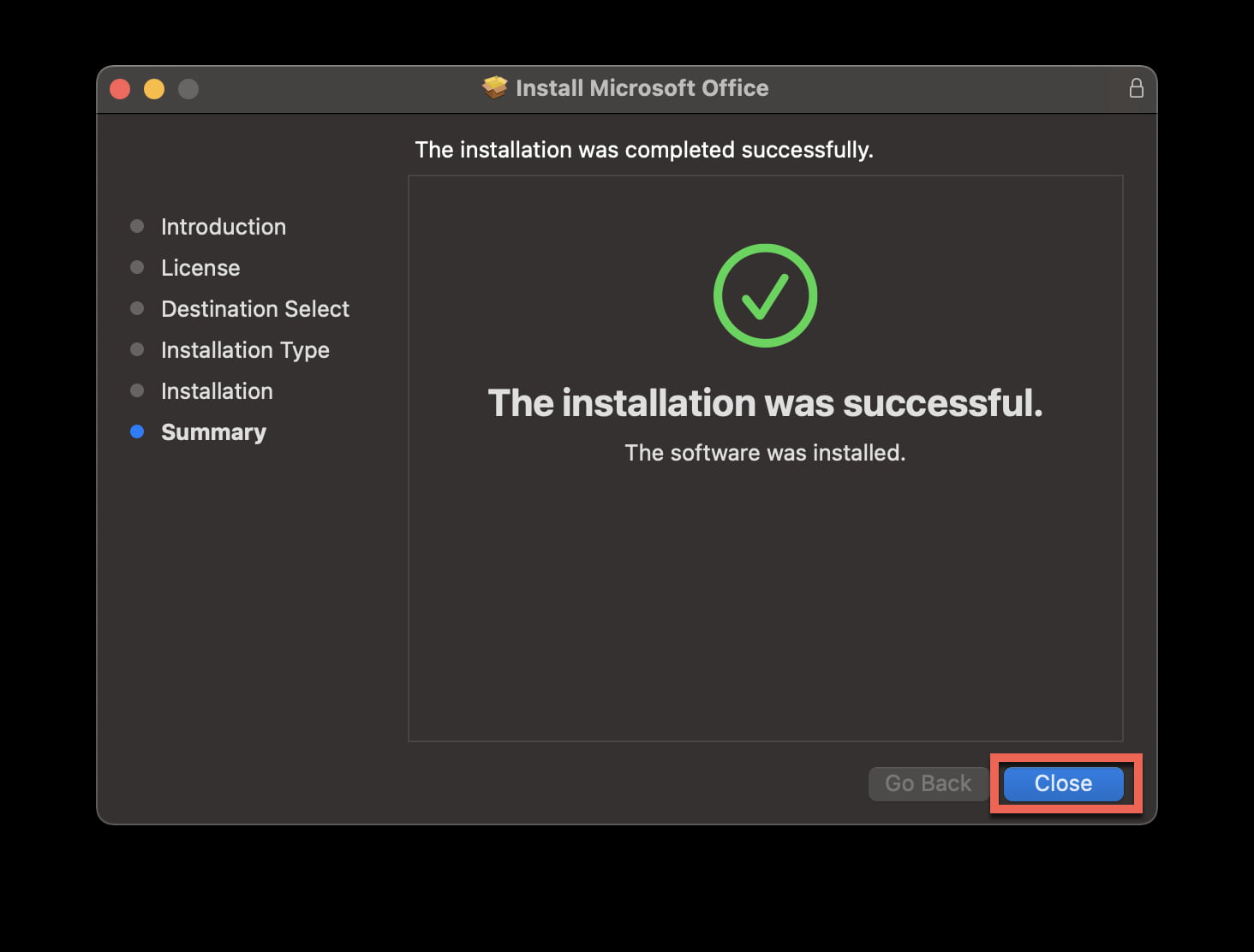
Nhấn Close khi quá trình cài đặt đã hoàn tất
- Bước 4: Sau khi cài xong, các bạn phải tiến hành chạy tiếp file
Crack.pkg
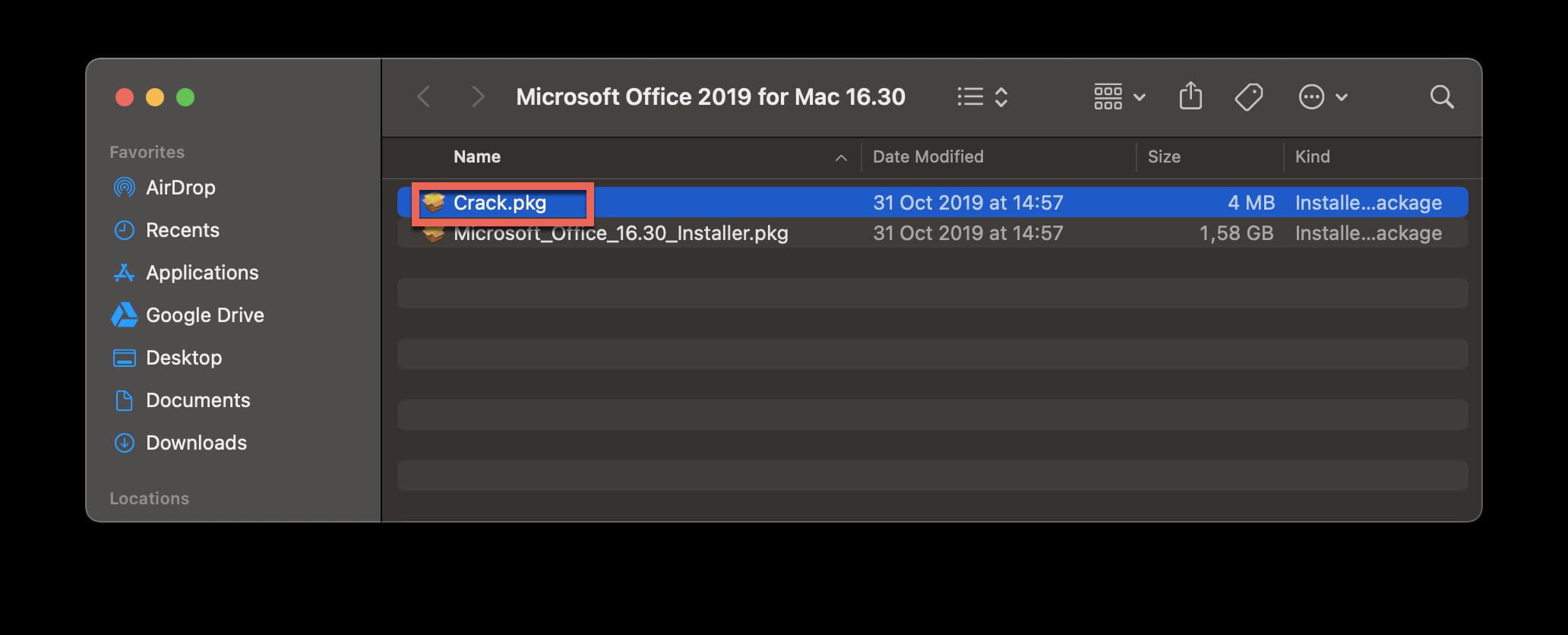
Thực hiện các bước như đã làm với File cài đặt.
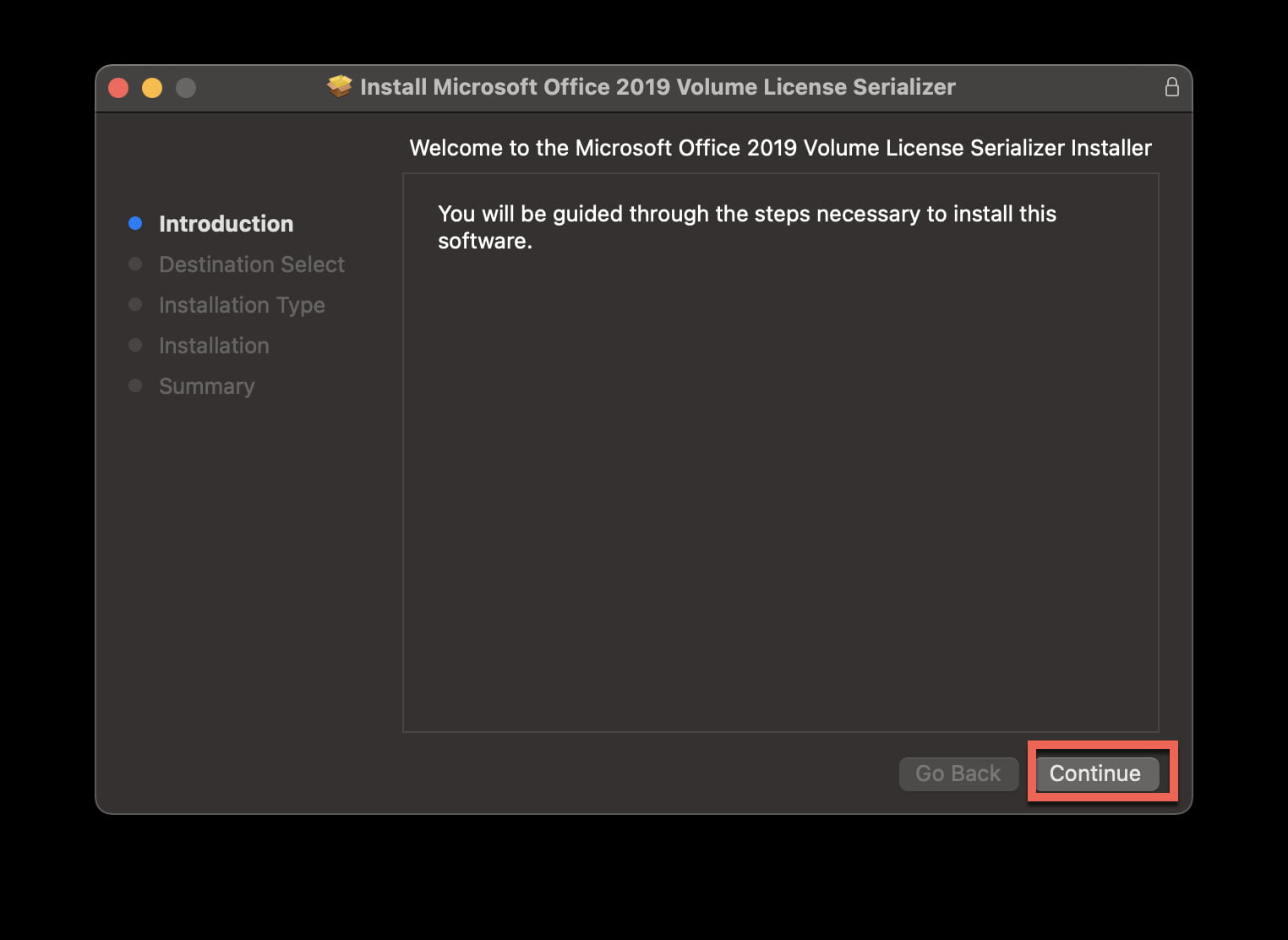
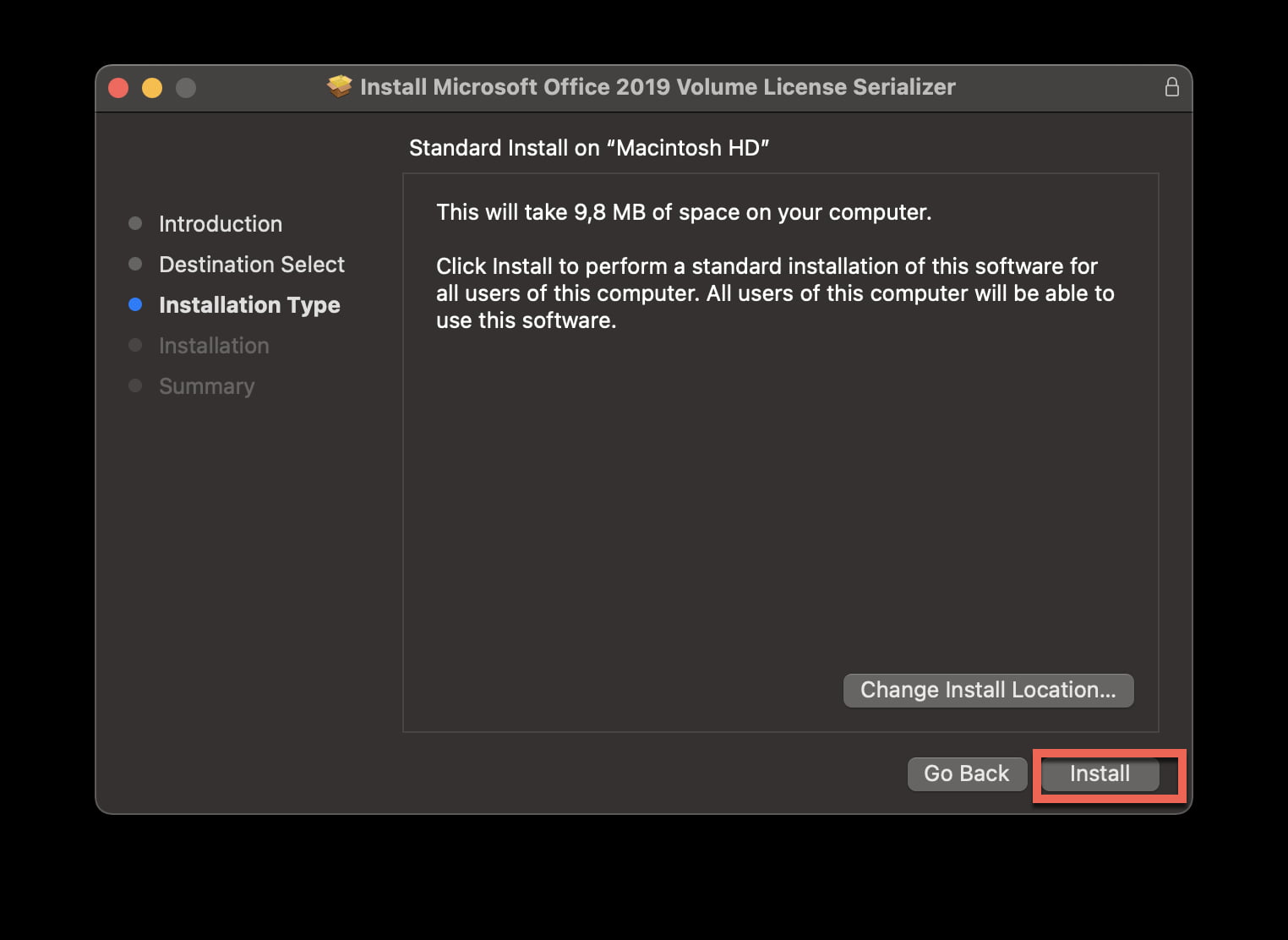


- Bước 5: Khi Cr@ck thành công. Bạn sẽ mở từng ứng dụng lên và chọn “Skip sign in” thế là xong việc cài Office for Mac nhé !!!

Lưu ý: Sau khi chạy file cr@ck mà vẫn không có nút Skip Sign in để bỏ qua đăng nhập thì chạy tool này để remove LIC trước rồi chạy file cr@ck lại là được: Skip Sign in
Cài Office cho Mac không khó, tuy nhiên để có kết quả cài đặt tối ưu và nhanh chóng nhất, bạn nên tham khảo những thông tin chi tiết trước tiến hành thực hiện. Hãy đảm bảo đã nghiên cứu kỹ và chắc chắn mình hiểu quy trình tải.
Hướng dẫn xóa File cập nhật Office trên MacBook
Và bước cuối cùng để sử dụng bản Office cho MacBook được thoải mái, bạn cần tắt cập nhật phiên bản lên phiên bản mới hơn nhé. Nghe khá ngược đúng không nào, nhưng nếu bạn không tắt cập nhật việc Cr@ck sẽ không còn là vĩnh viễn nữa vì lúc đó Microsoft đã ra những bản vá lỗi rồi.
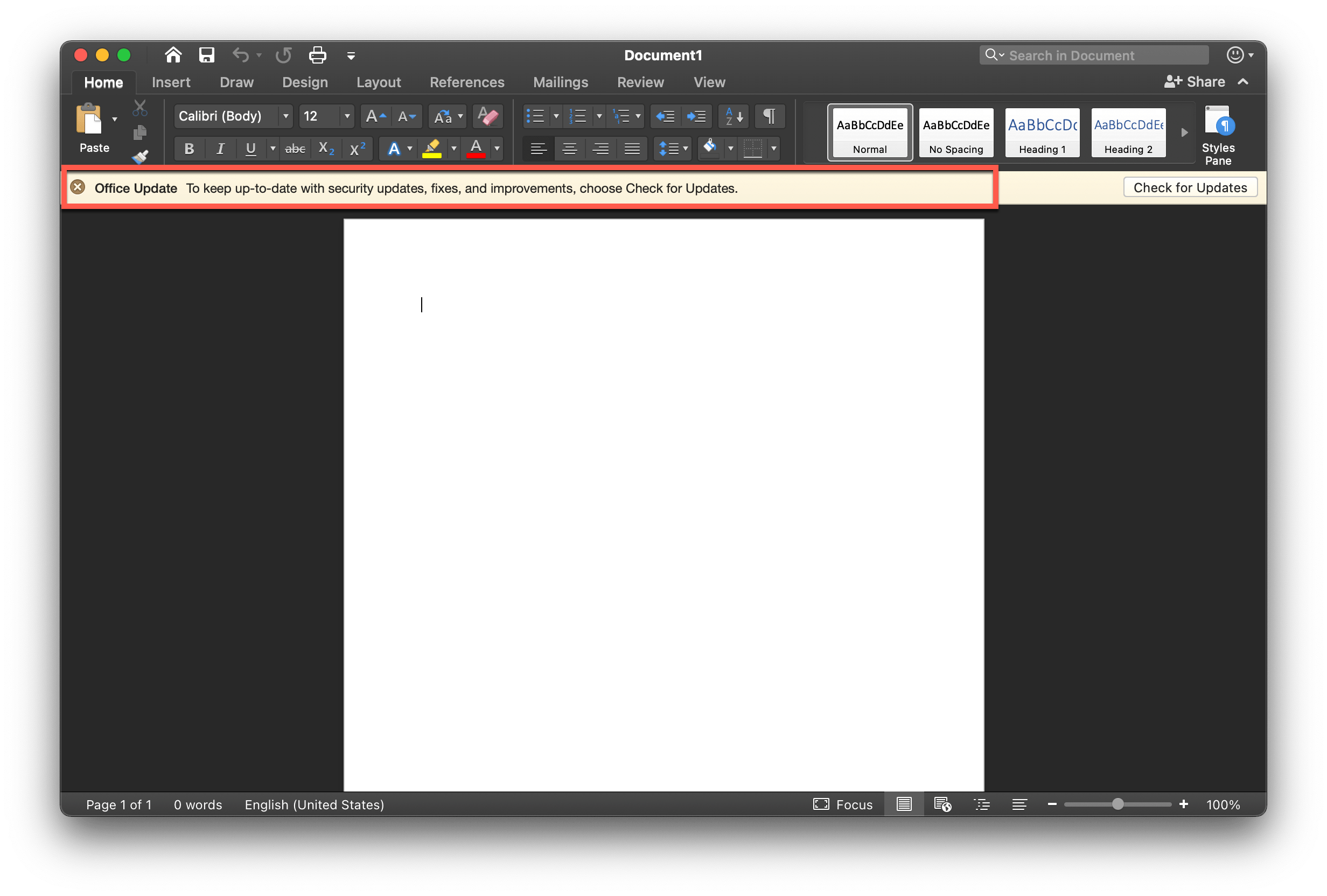
Cách tắt cập nhật Office:
Bước 1: Trên Finder của MacBook bạn nhấn tổ hợp phím Command + Shift + G sau đó dán đường dẫn /Library/Application Support/Microsoft/ vào và nhấp nút Go.
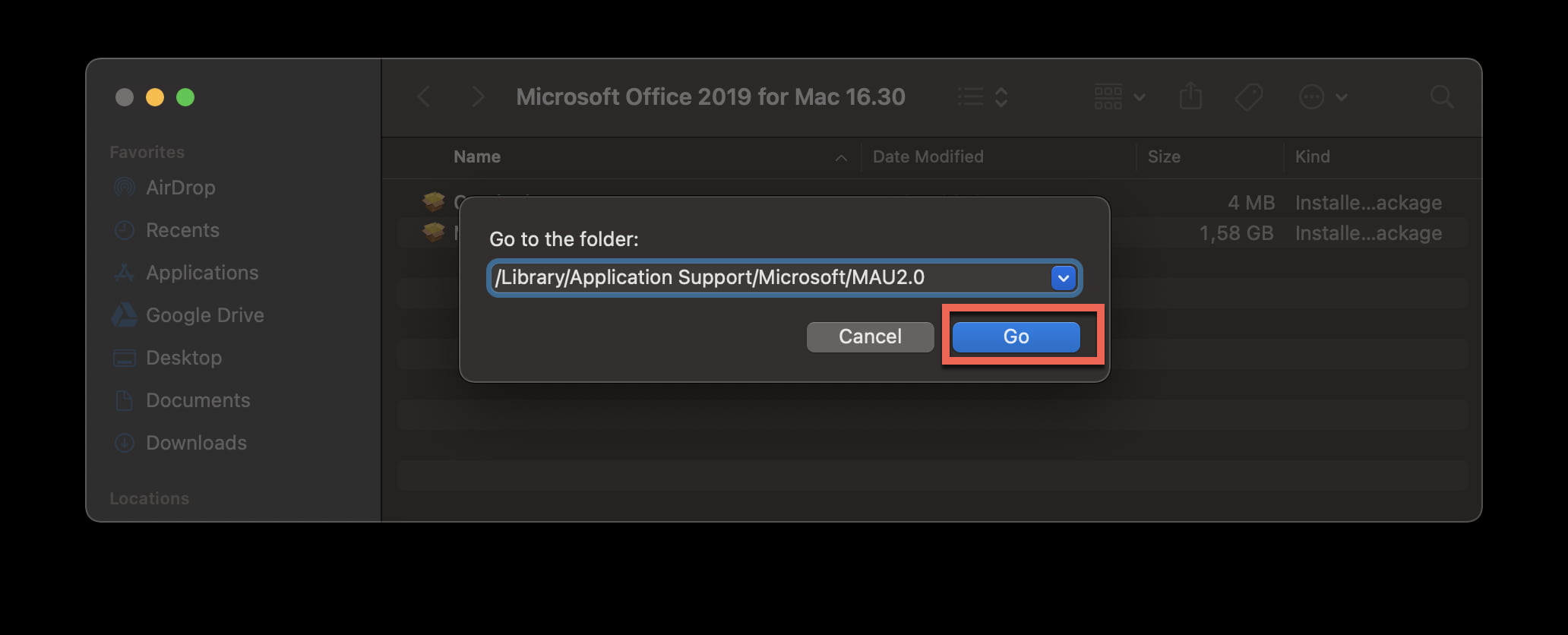
Bước 2: Lúc này màn hình sẽ hiện ra file MAU2.0, bạn hãy mở thư mục đó lên sẽ hiển thị 1 tệp là Microsoft AutoUpdate.
Bước 3: Bạn sử dụng 2 ngón tay ấn vào Trackpad (trỏ chuột đặt ở file Microsoft AutoUpdate) để sử dụng chuột phải. Sau đó bạn bấm vào “Move to Trash” hoặc “Chuyển vào thùng rác”.

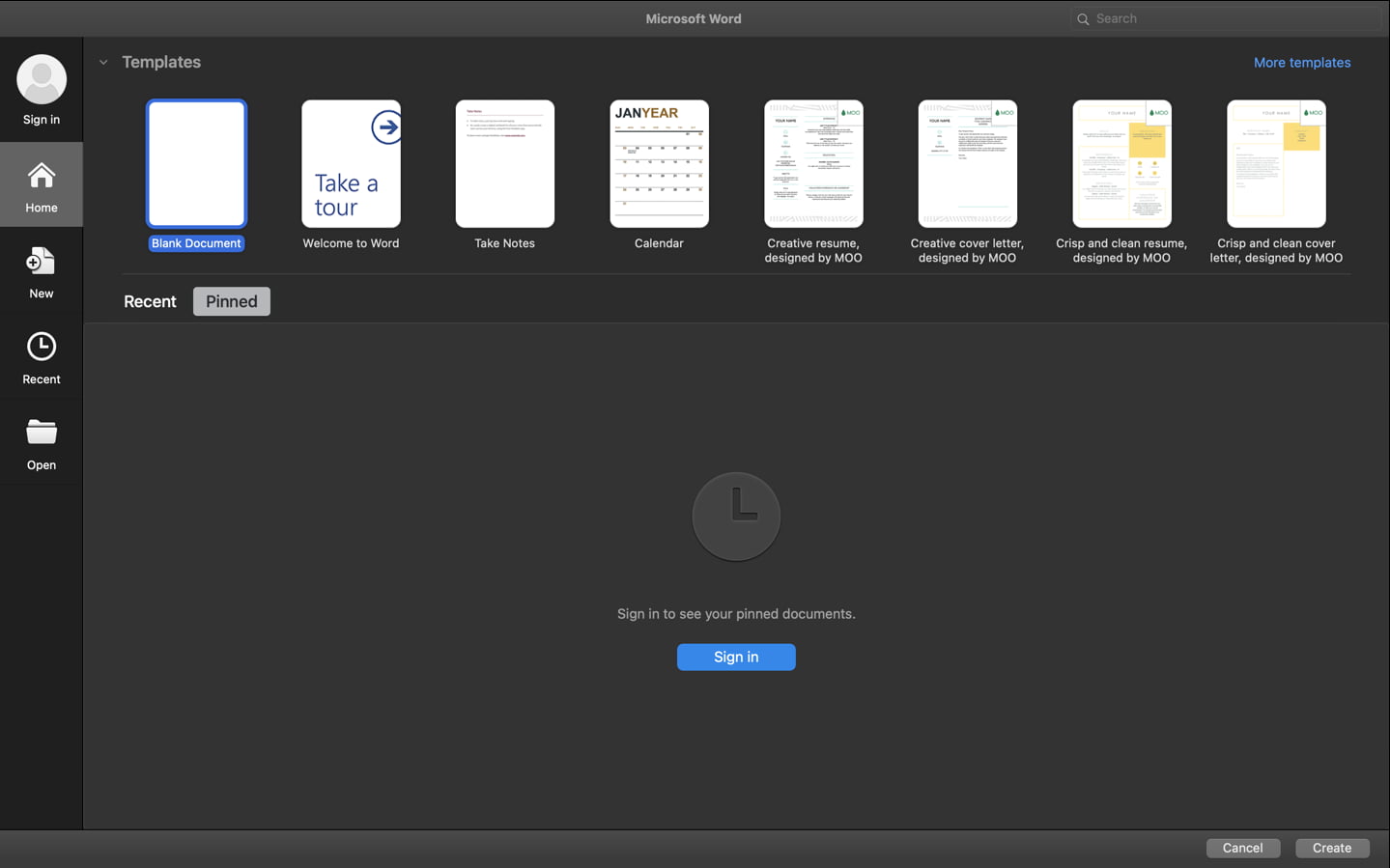
Cài Word trên MacBook thành công
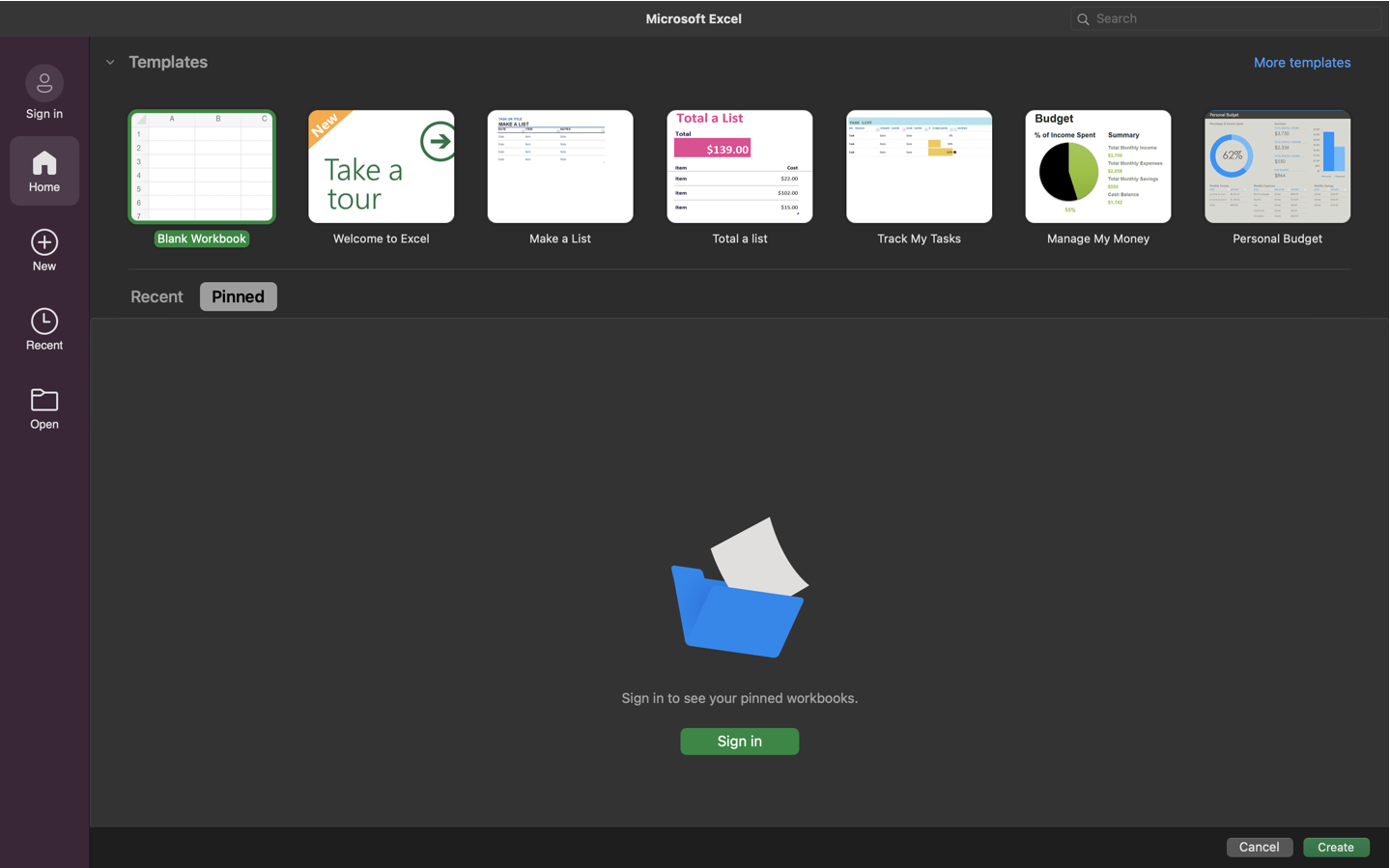
Cài đặt Excel cho MacBook thành công
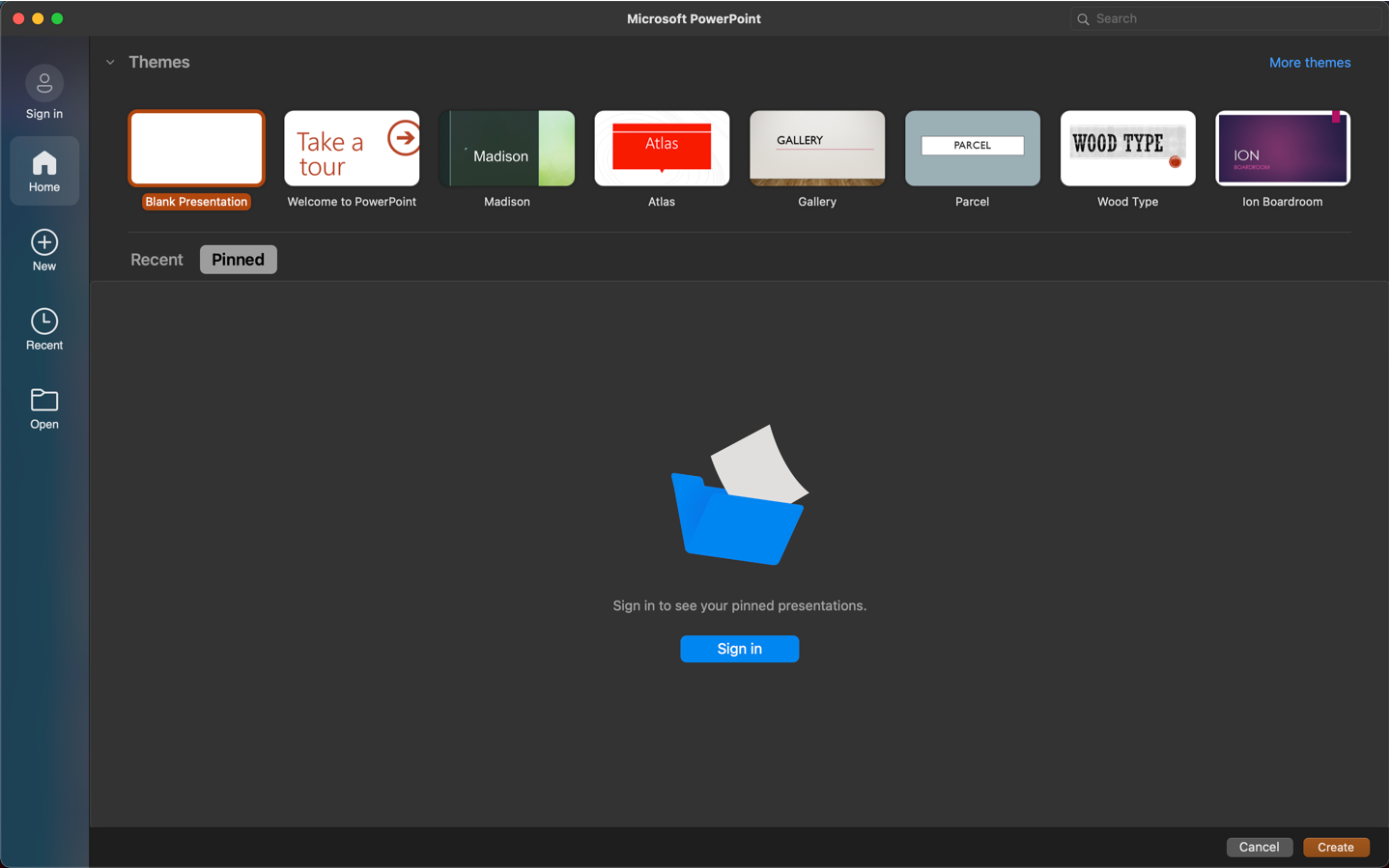
Tải PowerPoint cho MacBook thành công
Hướng dẫn Gỡ License sau khi đã cài đặt Office cho Mac
Bước 1: Click vào Link này để tải File remove xuống.
Bước 2: Mở File vừa tải xuống.
Bước 3: Chọn Continue và làm theo lời nhắc trên hình.
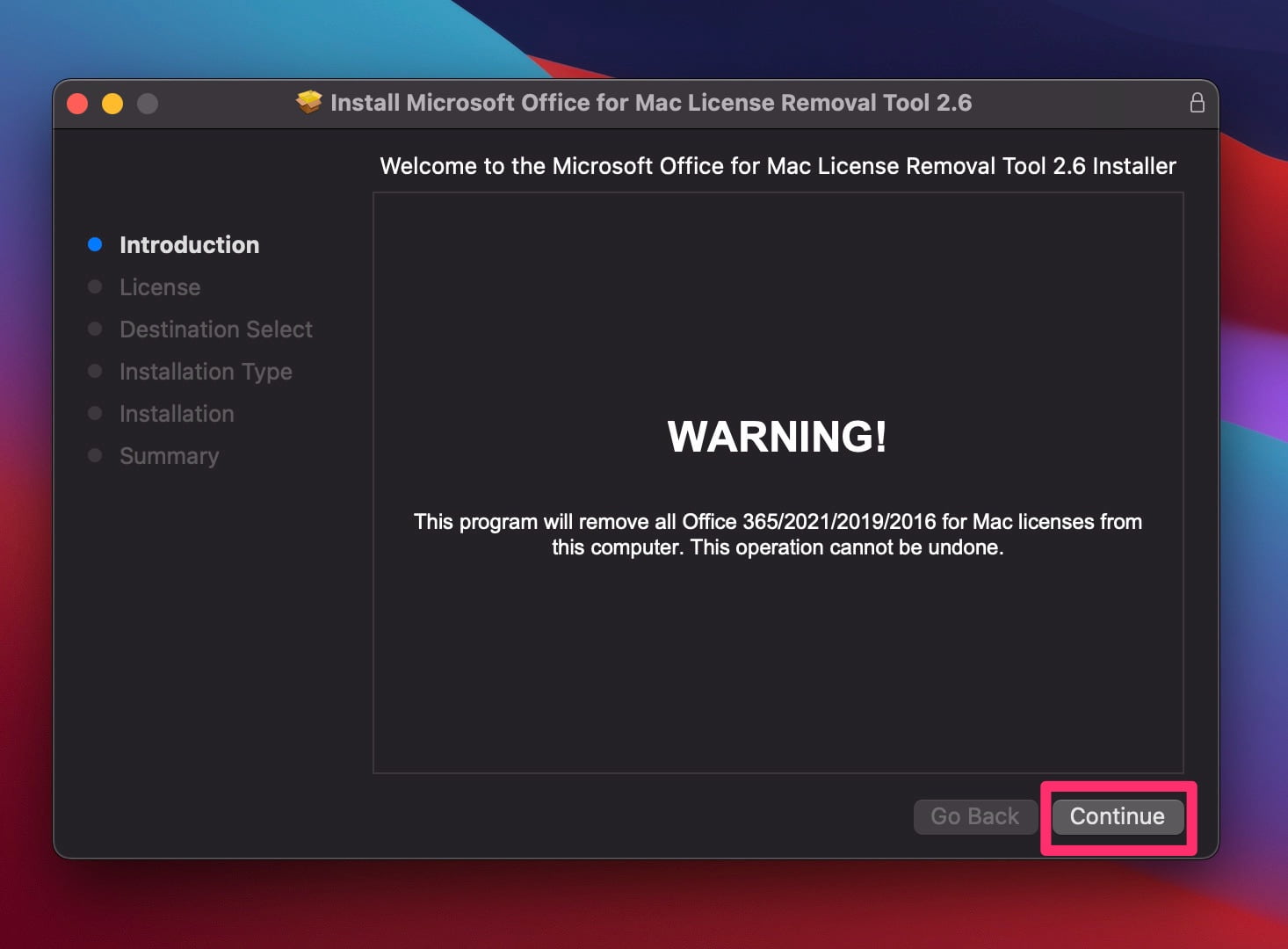
Bước 4: Sau khi bạn đã đọc qua các lưu ý bạn sẽ nhấn Agree.
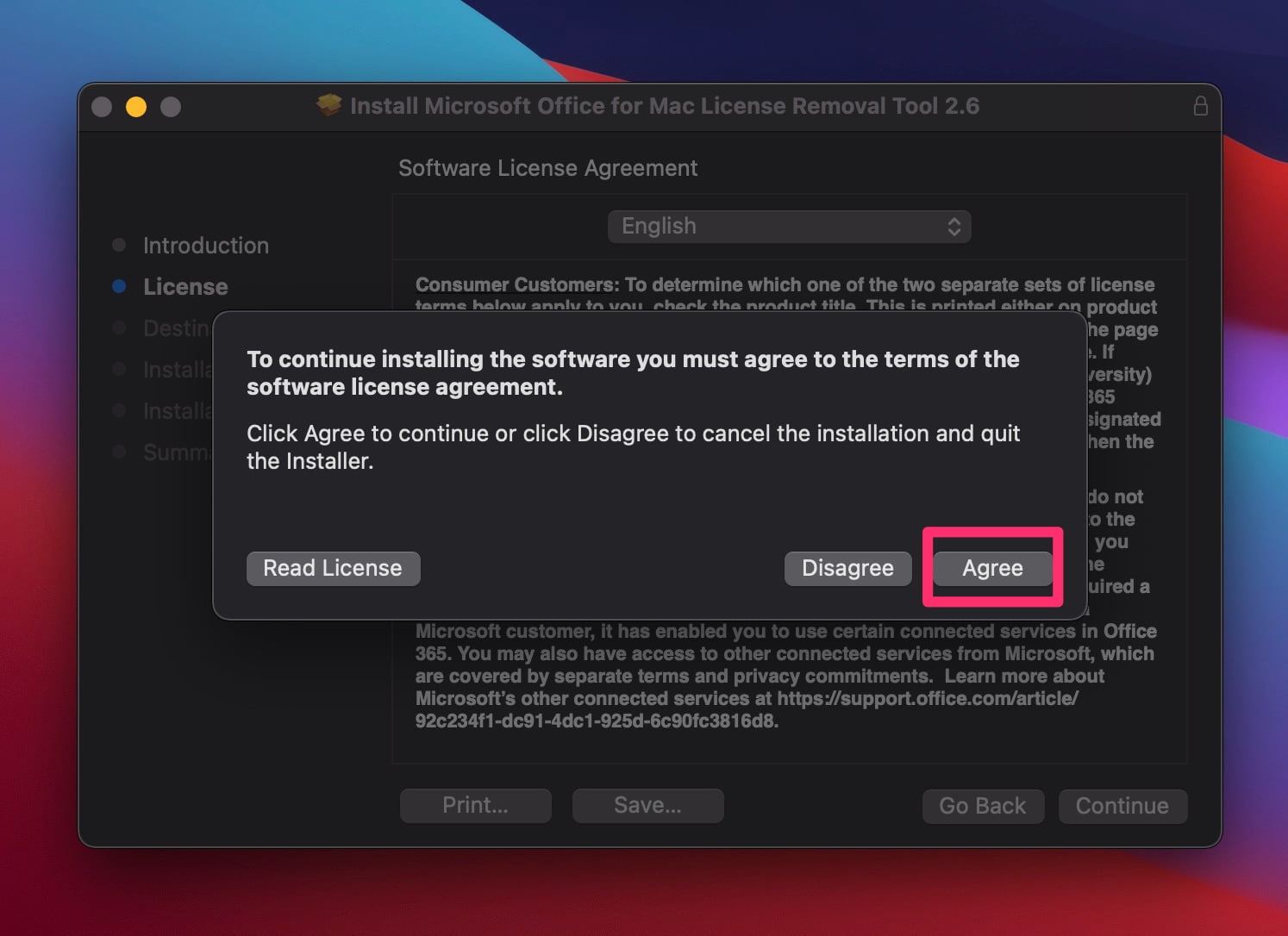

Bước 5: Bạn nhấn Install để máy bắt đầu cài đặt. Lúc này bạn phải cần nhập mật khẩu máy hoặc TouchID để quá trình diễn ra.
Như vậy là hoàn thành xong cách cài Microsoft Office cho MacBook. Bây giờ bạn có thể mở các ứng dụng Office lên và thêm tài khoản License khác rồi.
Nên hay không xài bản Crack?
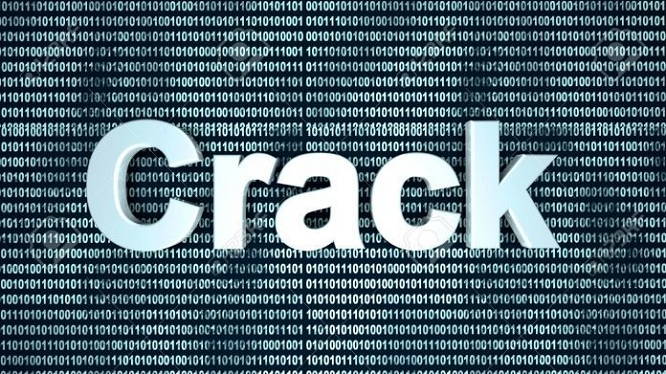
Sử dụng bản Cr@ck cho MacBook có an toàn không là câu hỏi nhận được rất nhiều sự quan tâm của khách hàng?
Tâm lý chung của người dùng hiện nay
Tâm lý chung của khách hàng khi mua máy tính là tìm hiểu qua sự tư vấn của nhân viên bán hàng. Việc cài đặt các phần mềm, ứng dụng có liên quan hay các vấn đề về yếu tố kỹ thuật không nằm trong tầm kiểm soát của rất nhiều khách hàng.
Về Office, khách hàng biết rất rõ sự cần thiết song không hiểu chi tiết các phiên bản. Họ thường băn khoăn cho rằng, có nên cài Office cho MacBook bản Cr@ck hay không? Thậm chí nhiều người còn không hiểu bản Cr@ck là gì?
Cài bản Cr@ck mang lại lợi ích gì?
Hiểu một cách đơn giản nhất, Cr@ck là một động từ và cũng là một danh từ được dân IT hay sử dụng đến.
Hành động Cr@ck có nghĩa là làm cho một sản phẩm phần mềm trả phí (có bản quyền) có thể sử dụng mà không cần phải trả thêm phí.
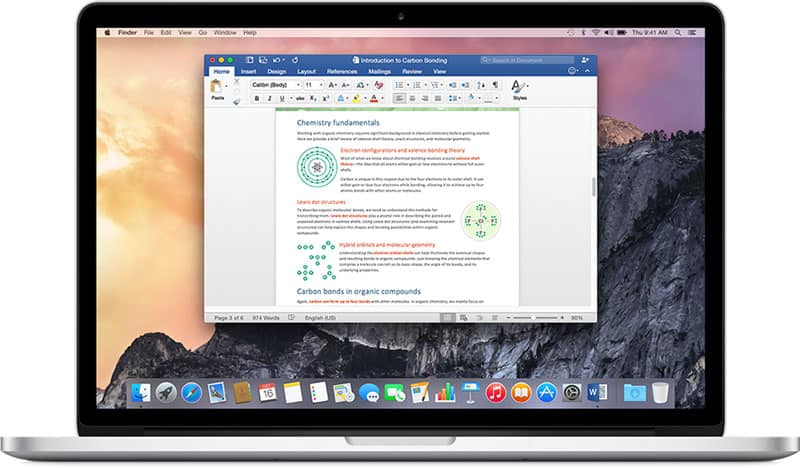
Sử dụng bản Cr@ck mang lại sự tiết kiệm cho bạn, tuy nhiên có một tí rủi ro!
Xài bản cr@ck chính là chạy file trên cơ sở bẻ khóa phần mềm giới hạn, giúp người xài cr@ck có thể sử dụng được phần mềm bản quyền miễn phí mà không cần đăng ký.
Không thể nói sử dụng phần mềm cr@ck là “an toàn” được, nó chứa một ít rủi ro nhất định.
Nguồn laptop vàng: https://laptopvang.com/cai-dat-office-cho-macbook/