Sau đây mình xin hướng dẫn cách cài đặt và thiết lập WooCommerce đơn giản (trong 7 bước). Đương nhiên, bạn sẽ cần phải bắt đầu bằng cách cài đặt và kích hoạt plugin WooCommerce. Bạn có thể thực hiện việc này trên một trang WordPress mới hoặc hiện có. Trong các bước sau, Tai sẽ hướng dẫn bạn cài đặt plugin quy tắc và cài đặt cấu hình của nó.
MỤC LỤC BÀI VIẾT
Bước 1: Cài đặt Plugin.
Bạn cần thực hiện trước để cài đặt WooCommerce trên trang web của mình. Bạn có thể tải xuống miễn phí từ kho lưu trữ WordPress và sau đó tải nó lên trang web của bạn. Dễ dàng hơn, bạn có thể cài đặt nó ngay lập tức thông qua bảng điều khiển WordPress của mình.
Di chuyển đến Plugin> Thêm mới. Sử dụng tìm kiếm để xác định vị trí WooCommerce, và nhấp vào Cài đặt ngay khi bạn tìm thấy plugin phù hợp. Tác giả plugin nên được liệt kê là Automattic
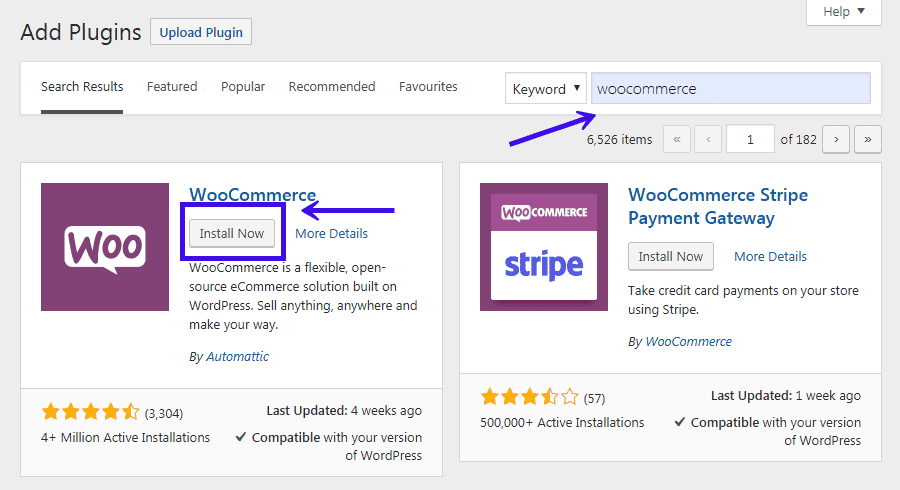
Cài xong, bạn nhấn Activate
Bước 2: Truy cập trình hướng dẫn cài đặt
Sau khi cài đặt WooCommerce, bạn sẽ được nhắc lại qua các hướng dẫn thiết lập. Tùy chọn là vậy, nhưng Tài liệu bạn nên có để thiết lập một số cài đặt chính đã được định cấu hình.
Trang đầu tiên của hướng dẫn thiết lập WooCommerce sẽ giống như sau:
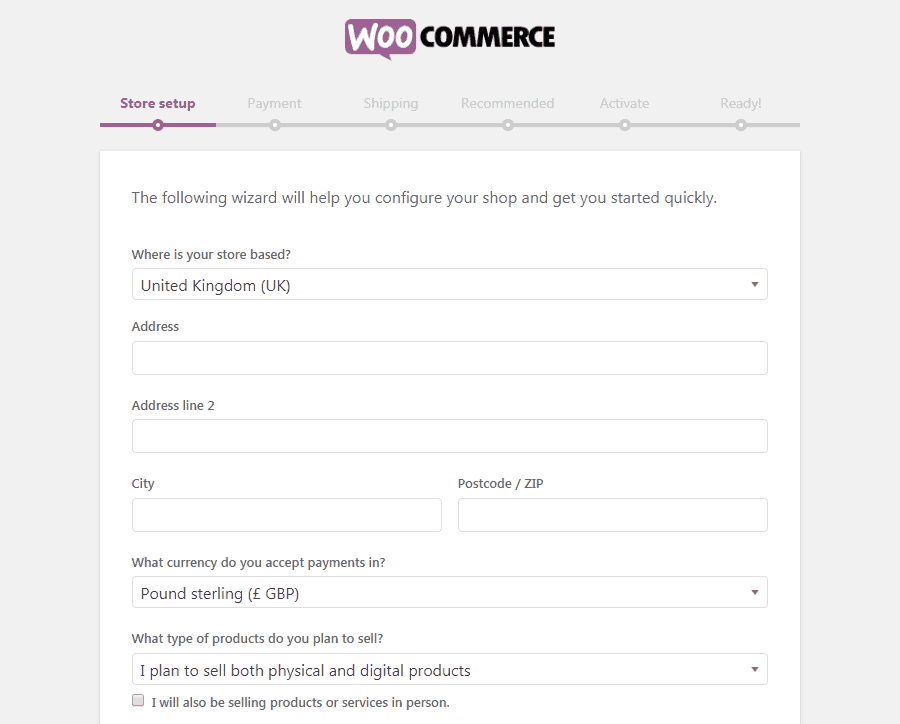
Tại đây, WooCommerce sẽ nhắc bạn nhập một số thông tin cơ bản về cửa hàng của bạn. Kiểm soát này bao gồm địa chỉ của nó, đơn vị tiền tệ bạn muốn sử dụng và các tài liệu bạn định bán sản phẩm kỹ thuật số hoặc sản phẩm vật lý (hoặc cả hai).
Vui lòng ghi nhớ rằng tất cả những gì bạn thiết lập tại đây (hoặc ở phía sau hướng dẫn thiết lập) đều có thể thay đổi điều này sau khi cài đặt WooCommerce của bạn nếu bạn cần.
Bước 3: Chọn Bộ xử lý thanh toán của bạn
Trên trang tiếp theo, bạn có thể quyết định các khoản thanh toán mà bạn sẽ kích hoạt cho cửa hàng trực tuyến của mình. Theo mặc định, bạn có thể sử dụng Stripe và / hoặc PayPal, cùng với các khoản thanh toán ngoại tuyến như séc và tiền mặt:
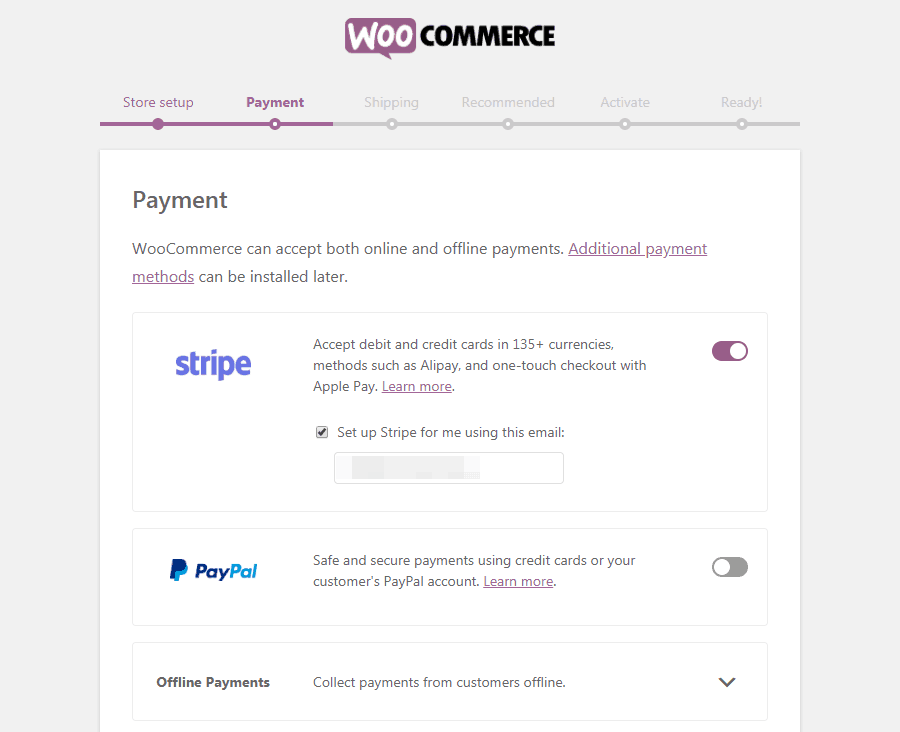
Chỉ cần chọn các tùy chọn mà bạn muốn sử dụng và WooCommerce sẽ thiết lập chúng. Bạn cũng có thể sử dụng các tiện ích mở rộng để thêm nhiều bộ xử lý thanh toán vào cửa hàng của mình, điều này Tài sẽ nói ở phần sau.
Bước 4: Cấu hình tùy chọn vận chuyển của bạn
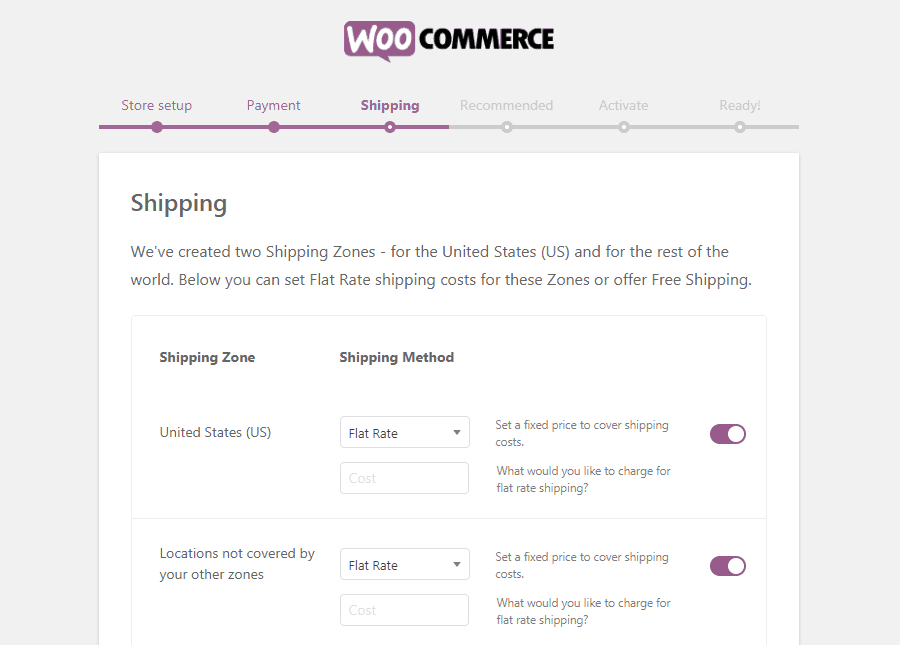
Tại đây, bạn có thể quyết định số tiền mà khách hàng của bạn sẽ phải trả cho việc vận chuyển. Bạn có thể đặt một mức giá cho các khu vực ưa thích của mình và một mức giá khác cho khách hàng ở các vị trí khác. Nếu muốn, bạn cũng có thể cung cấp dịch vụ chuyển đổi miễn phí cho một hoặc cả hai nhóm.
Bước 5: Xem lại các tiện ích bổ sung tùy chọn
Tại thời điểm này, bạn đã định cấu hình tất cả các thông tin cơ bản cho cửa hàng trực tuyến WooCommerce của mình. Trang tiếp theo của trình hướng dẫn thiết lập cung cấp cho bạn một số tùy chọn bổ sung hữu ích:
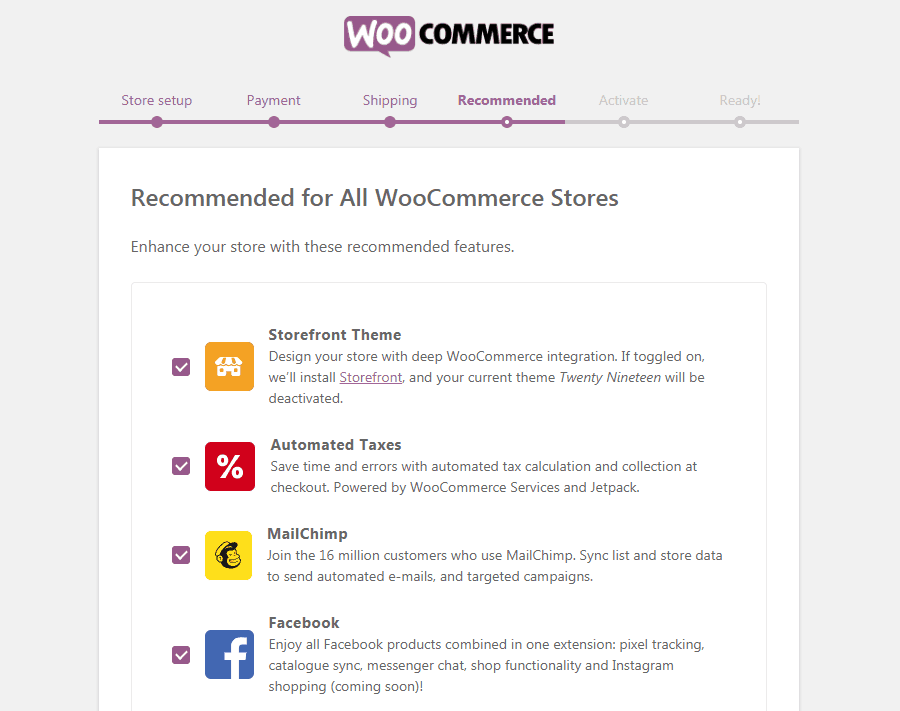
Tất cả các công cụ này đều có thể hữu ích, mặc dù không cần thiết để chạy cửa hàng trực tuyến của bạn. Ít nhất đề nghị là để kiểm tra các cửa hàng. Đây là một chủ đề WordPress được thiết kế đặc biệt cho WooCommerce và có thể giúp thiết lập cửa hàng của bạn nhanh hơn và dễ dàng hơn.
Bước 6: Cài đặt Plugin Jetpack (Tùy chọn)
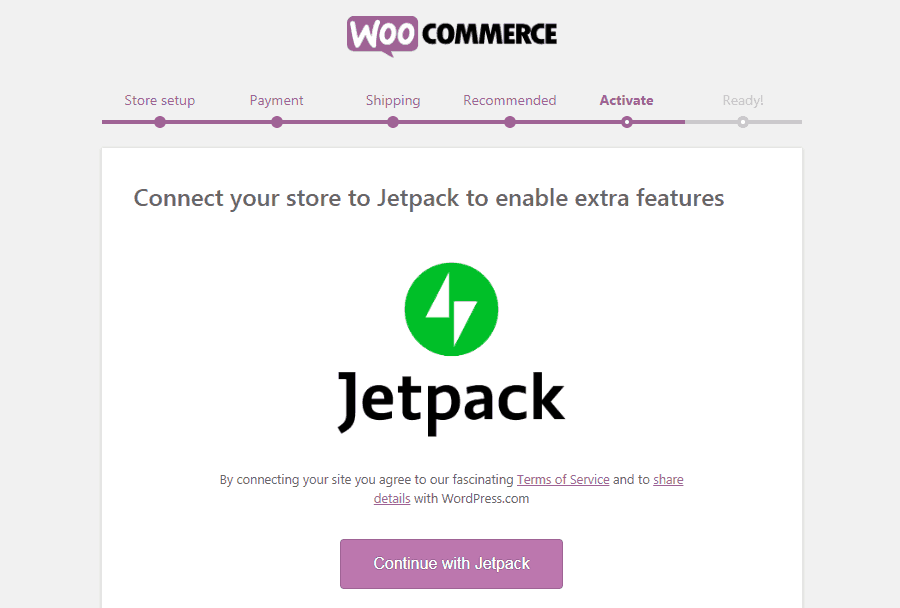
Jetpack là một plugin bổ sung của WordPress cung cấp nhiều tính năng. Kiểm soát này bao gồm bảo mật chức năng, phân tích khác nhau và hơn thế nữa. Nó có thể là một bổ sung hữu ích cho cửa hàng WooCommerce của bạn, nhưng nó không bắt buộc – vì vậy bạn có muốn cài đặt nó hay không.
Tuy nhiên, theo đề xuất của Tài thì nên cài, vì sao ư ?
Bước 7: Hoàn tất quá trình thiết lập
Cửa hàng WooCommerce của bạn hiện đã sẵn sàng để bán:
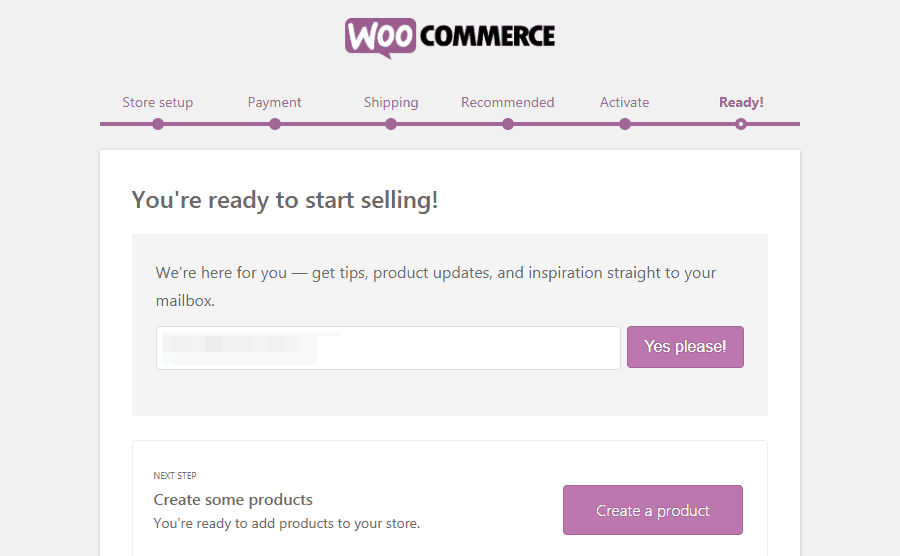
Bạn sẽ tìm thấy một số liên kết giống nhau. Bạn có thể nhập sản phẩm vào cửa hàng của mình, quay lại trang tổng quan WordPress hoặc chỉnh sửa cài đặt bạn vừa định cấu hình.
Tuy nhiên, rất có thể những gì bạn muốn làm bây giờ là bắt đầu thêm sản phẩm. Để tiếp tục theo dõi tài khoản WooCommerce WordPress của bạn, hãy tiếp tục và chọn Tạo sản phẩm ngay.

Tóm lượt
WooCommerce là giải pháp Thương mại điện tử miễn phí tốt nhất cho WordPress. Nhìn bên ngoài, plugin có số liệu thống kê phi thường. Tuy nhiên, chỉ khi bạn tìm hiểu sâu hơn về plugin, nhiều tùy chọn thì sức mạnh của nó mới được bộc lộ.








