Google Workspace (tên cũ G Suite) là giải pháp Email doanh nghiệp tốt nhất hiện nay do Google cung cấp. RU Media sẽ hướng dẫn bạn cách để đăng ký và cấu hình email chi tiết nhất.
MỤC LỤC BÀI VIẾT
Đăng ký Google Workspace
Truy cập vào Google Workspace thông qua đường dẫn https://workspace.google.com/
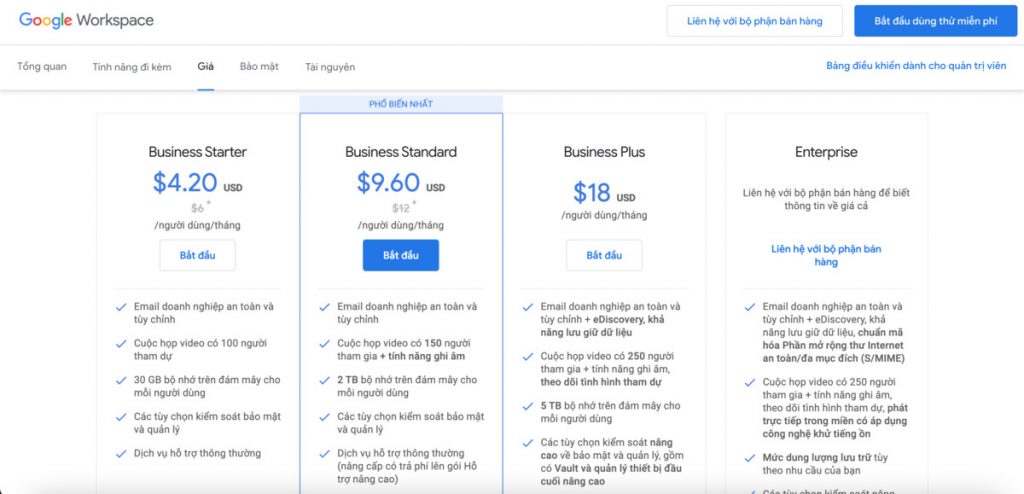
Click vào “Bắt đầu dùng thử miễn phí” để đăng ký dùng thử.
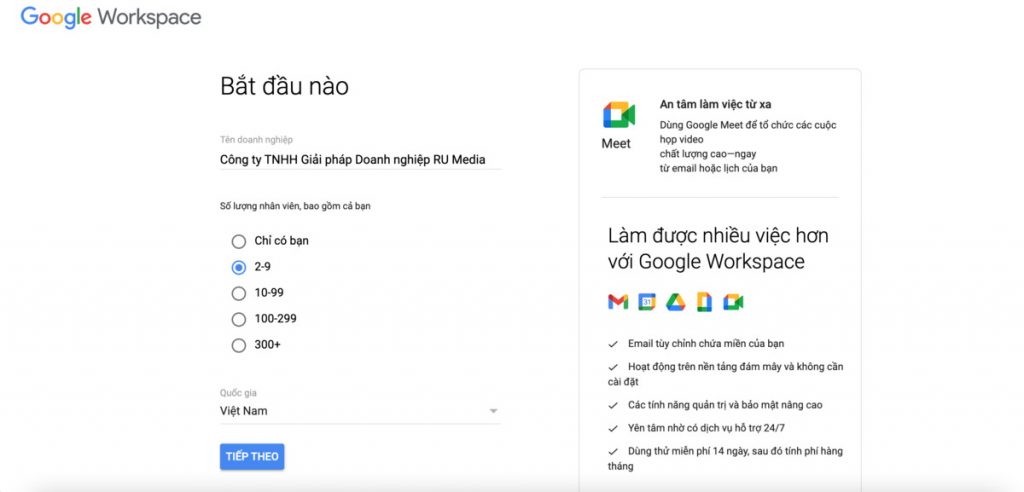
Click “Tiếp theo” để sang bước kế tiếp.
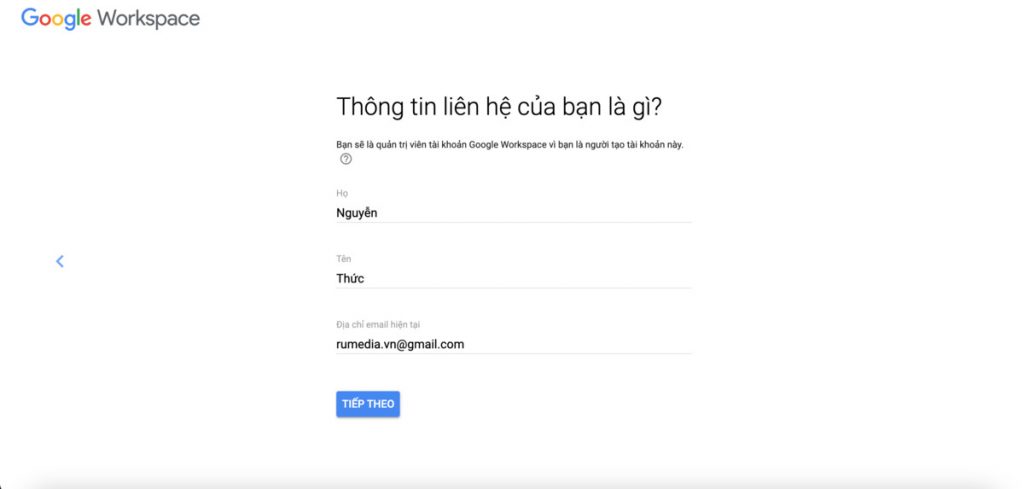
Click “Tiếp theo” để tiếp tục.
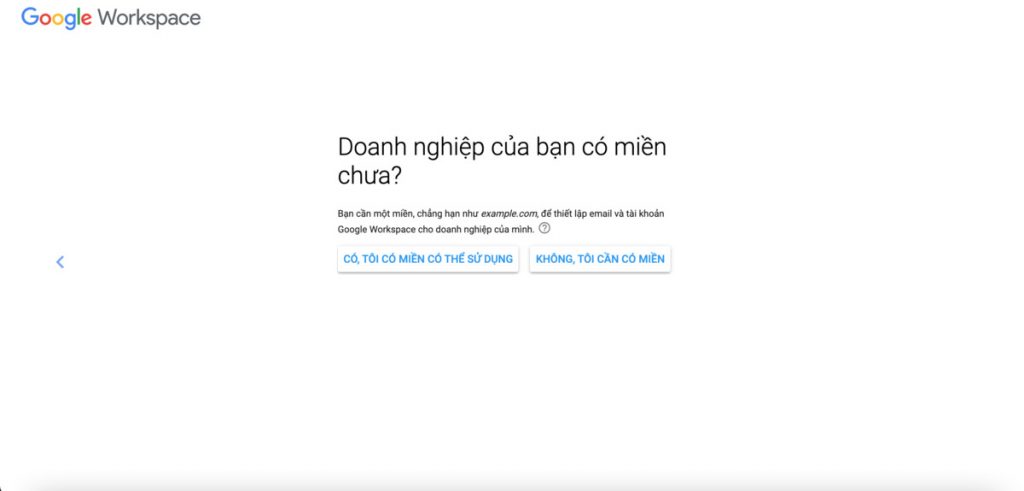
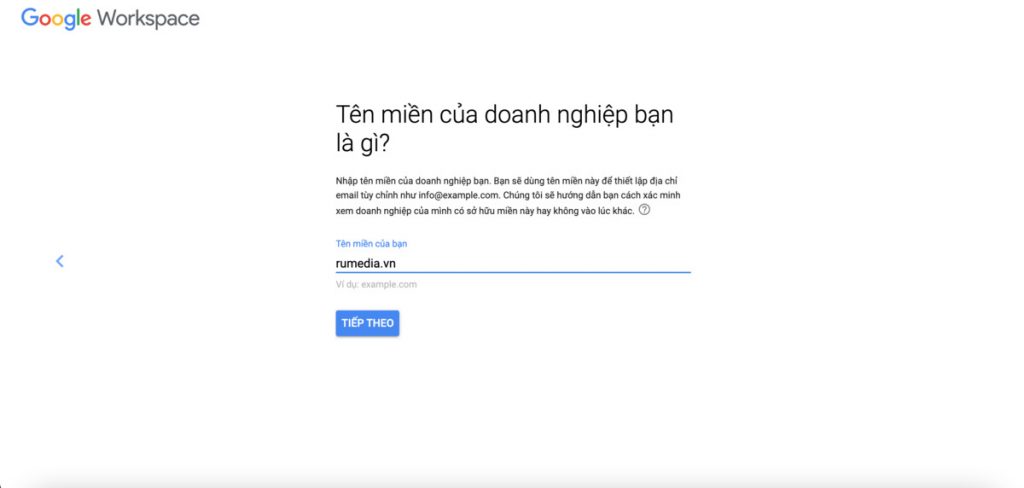
Click “Tiếp theo” để tiếp tục, bảng thông báo có cho phép Google Workspace gửi email khi có mẹo hay ưu đãi hay không, bạn có thể đồng ý hoặc không.
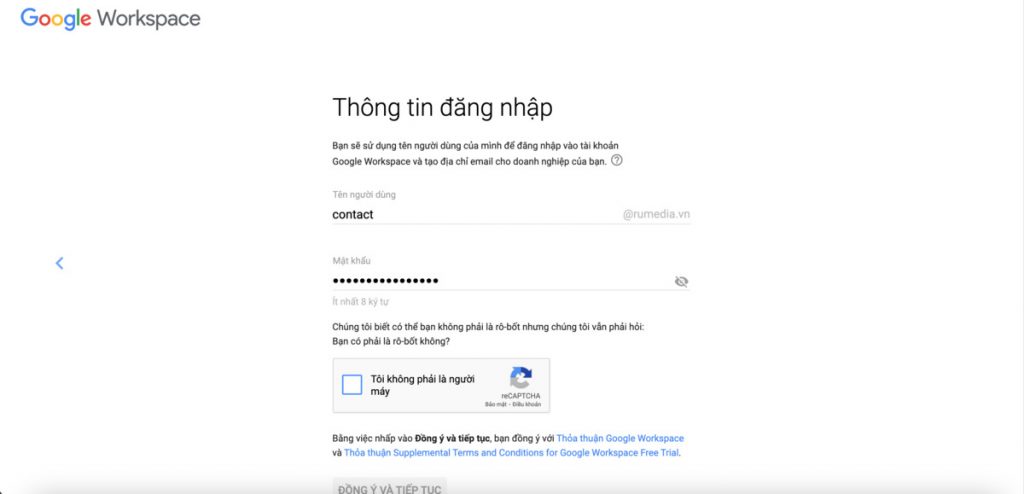
Click “Tôi không phải là người máy” để xác minh mã Captcha, tham khảo hình bên dưới.
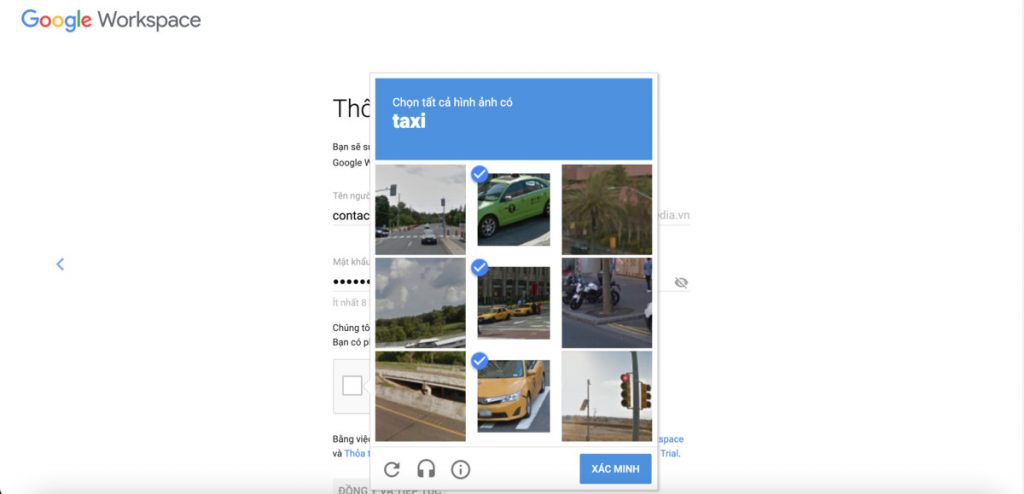
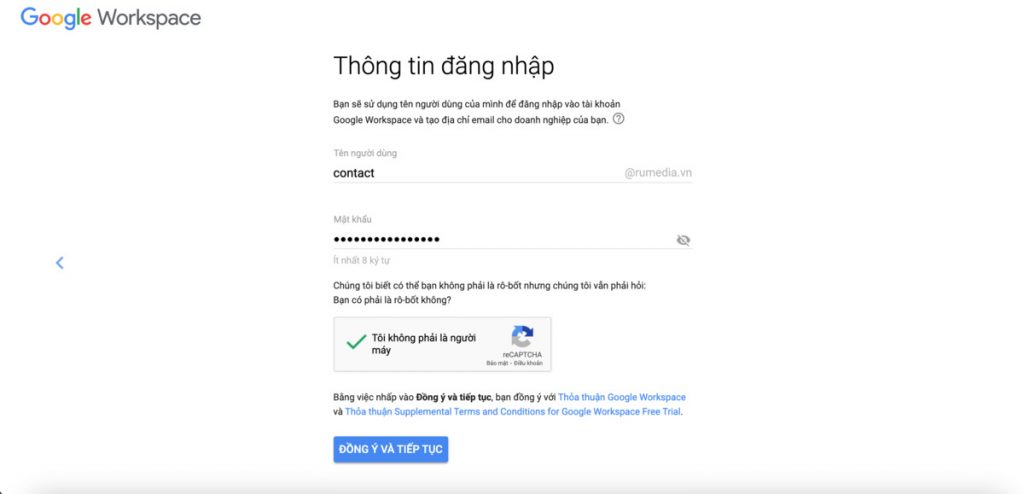
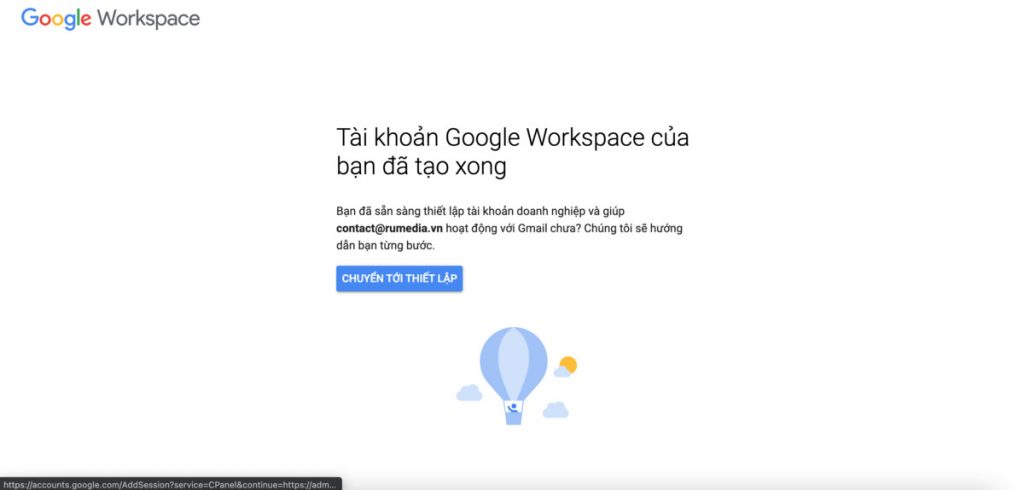
Xác minh tên miền với Google Workspace
Click “Chuyển tới thiết lập” sau đó bấm “Next” để sang bước thiết lập.
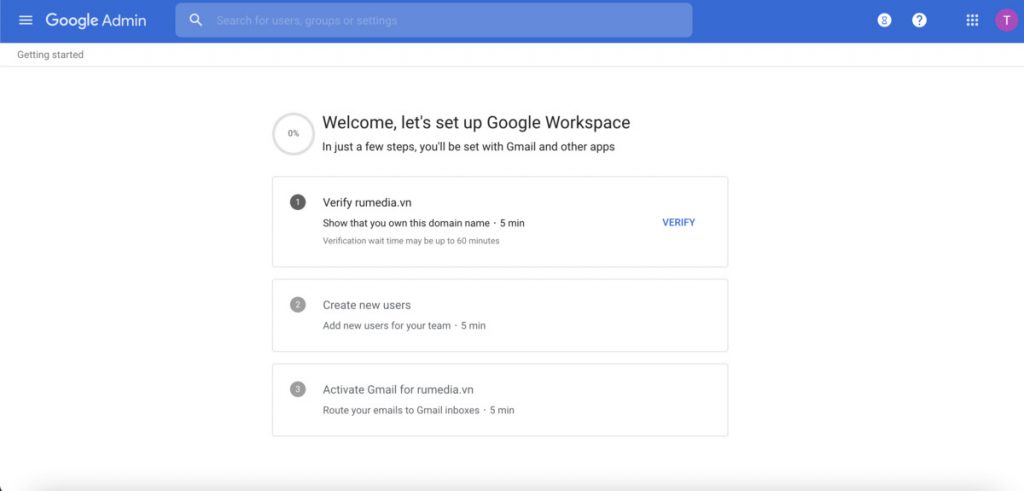
Chọn phương thức xác minh
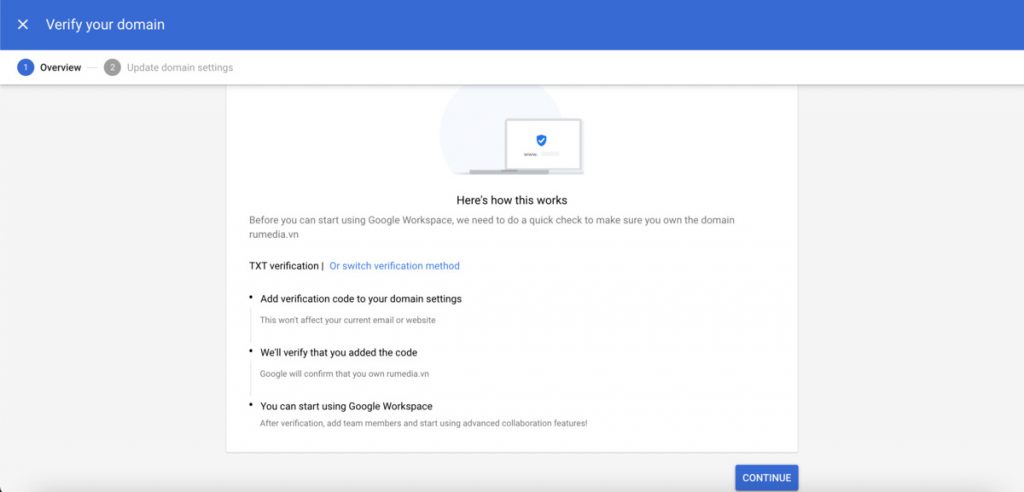
Click “CONTINUE” để sang bước tiếp theo.
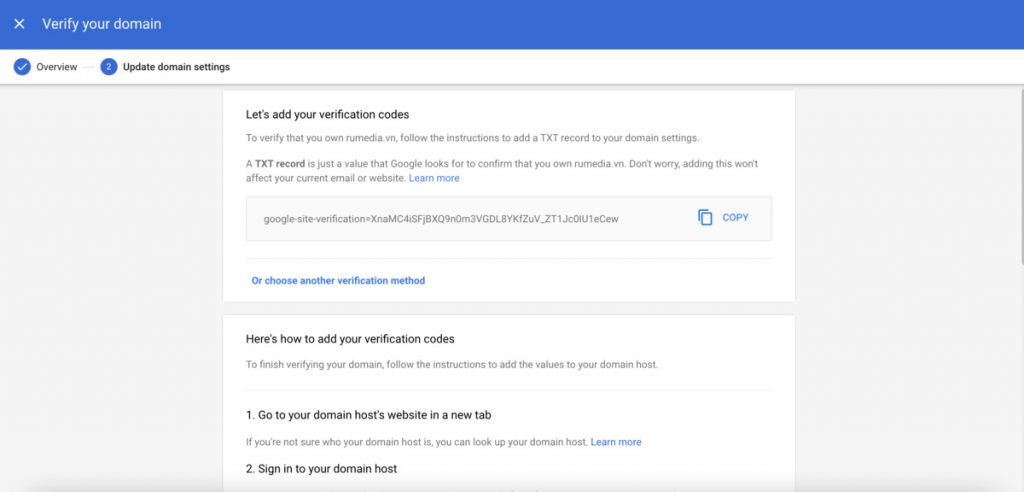
Sau khi Copy giá trị của thẻ TXT mà Google Workspace cung cấp, bạn mở trình quản lý DNS của tên miền ra để tạo Record mới với loại là TXT record.
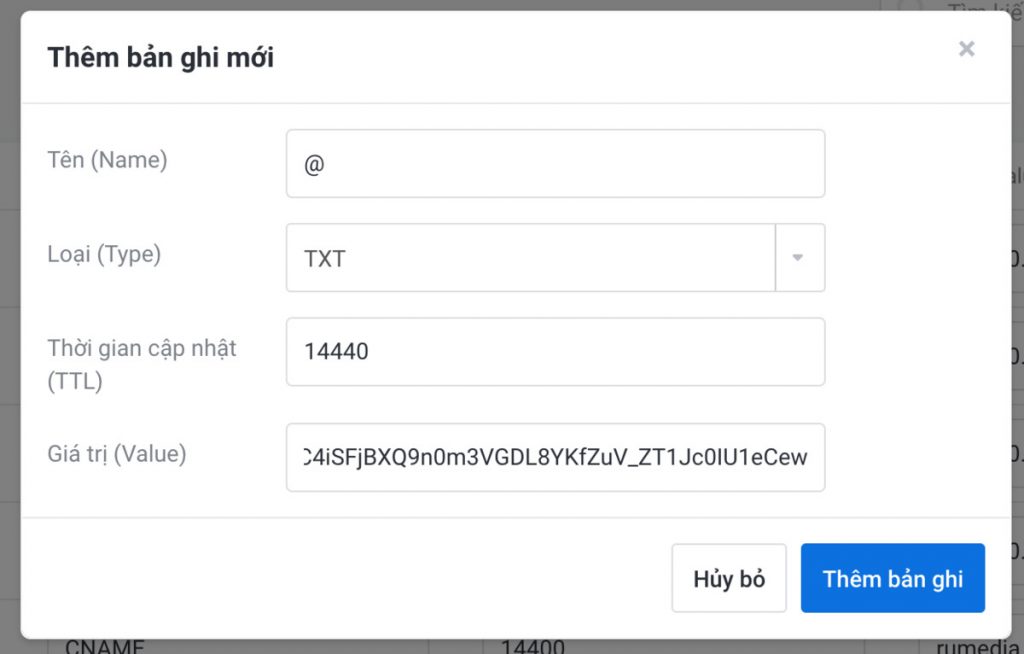
Đối với mỗi nhà cung cấp tên miền mà trình quản lý DNS sẽ khác nhau, các bạn có thể liên hệ với nhà cung cấp để được hỗ trợ.
Để kiểm tra bản ghi TXT đã có hiệu lực hay chưa các bạn có thể vào https://mxtoolbox.com/TXTLookup.aspx nhập tên miền cần kiểm tra.
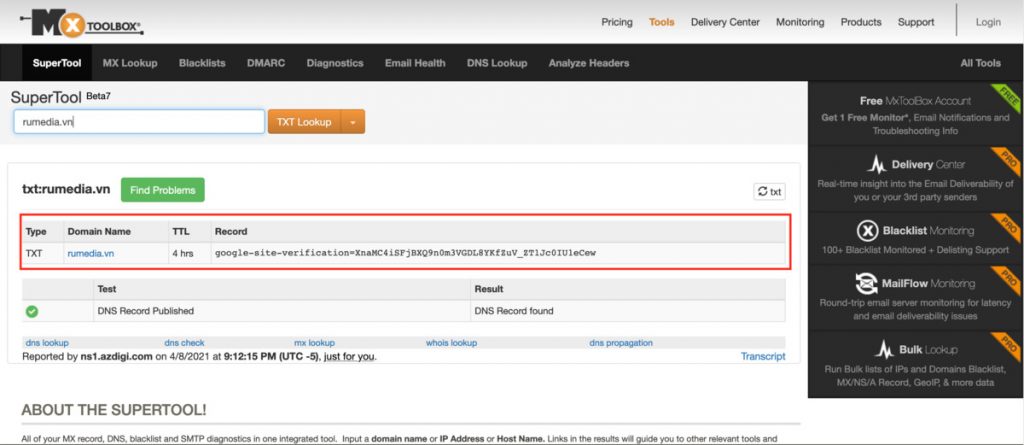
Sau khi hoàn tất việc tạo bản ghi TXT, quay trở lại với trang Google Workspace.
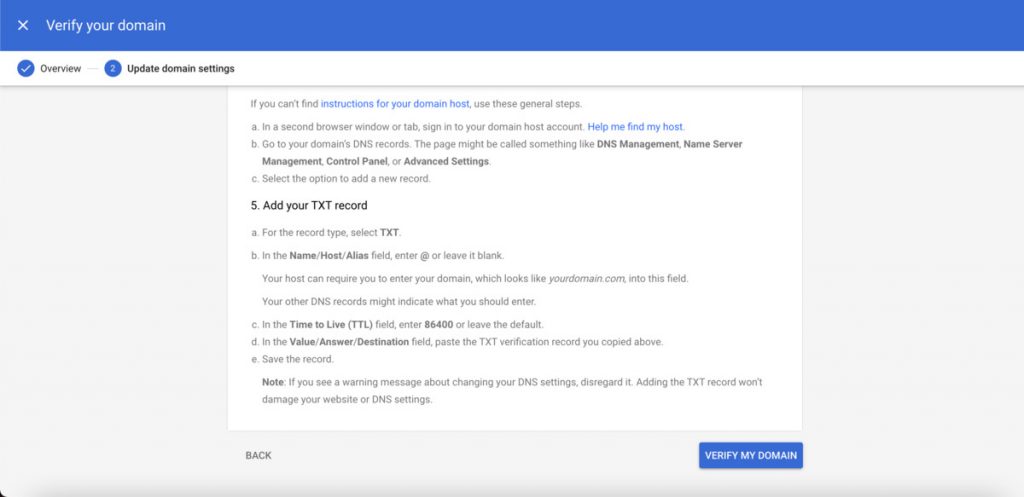
Nếu thành công bạn sẽ được dẫn về giao diện bên dưới:
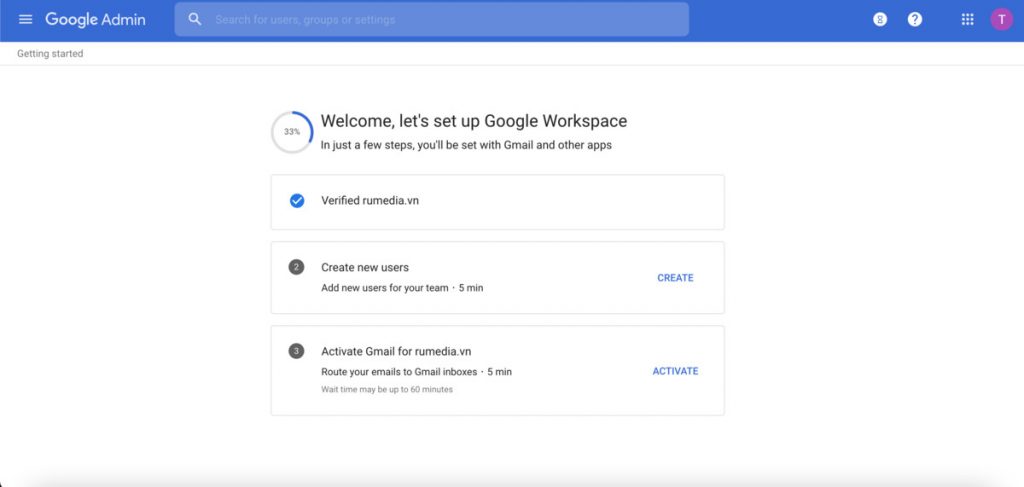
Nếu bạn chỉ cần sử dụng 1 tài khoản thì có thể bỏ qua bước số 2 (Create new users), sau này cần tạo thêm tài khoản thì tạo sau cũng không muộn.
Kích hoạt Gmail cho tên miền
Click vào “Activate Gmail for domain.com” để bắt đầu kích hoạt Gmail cho tên miền.
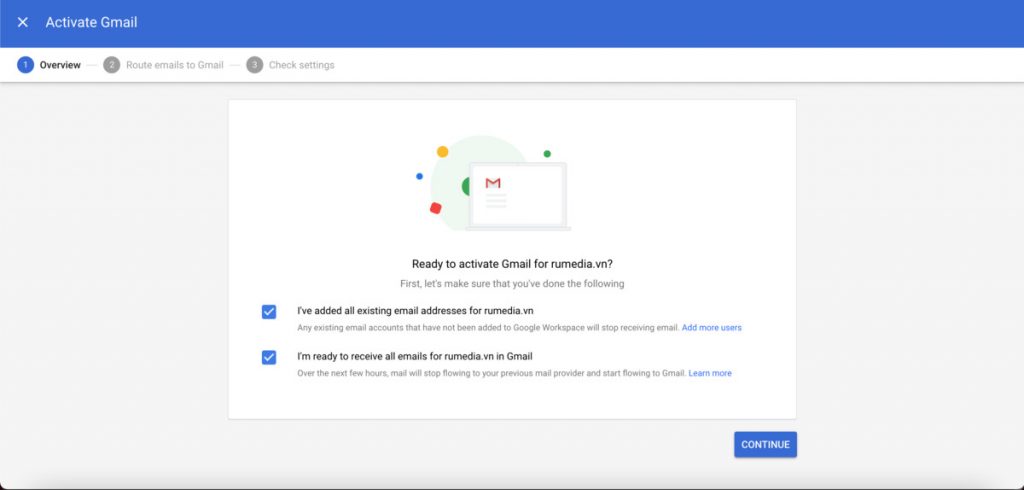
Click “CONTINUE” để chuyển sang bước cài đặt bản ghi MX.
Để có thể gửi và nhận mail bạn cần cấu hình bản ghi MX cho tên miền của mình, theo hướng dẫn của Google như hình bên dưới.
Lưu ý: Xóa hết các bản ghi MX cũ trên tên miền trước khi cài đặt MX mới của Google nhé.
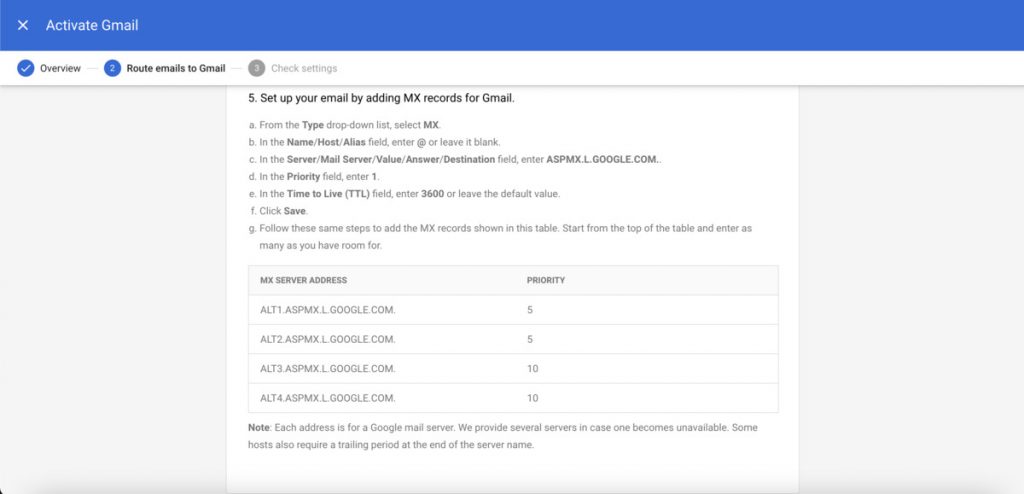

Sau khi cấu hình hoàn tất bạn quay trở lại với Google Workspace để kích hoạt.

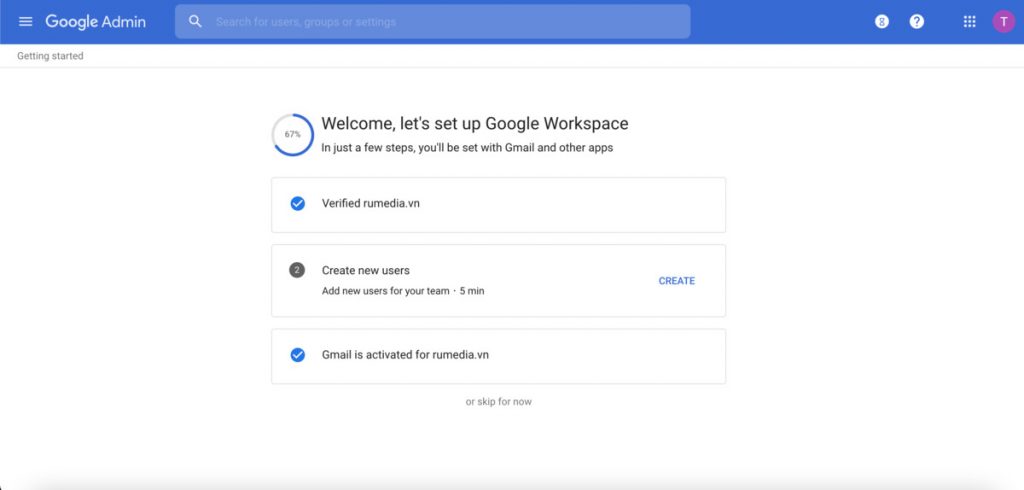
Click vào “or skip for now” để hoàn tất quá trình đăng ký Google Workspace.
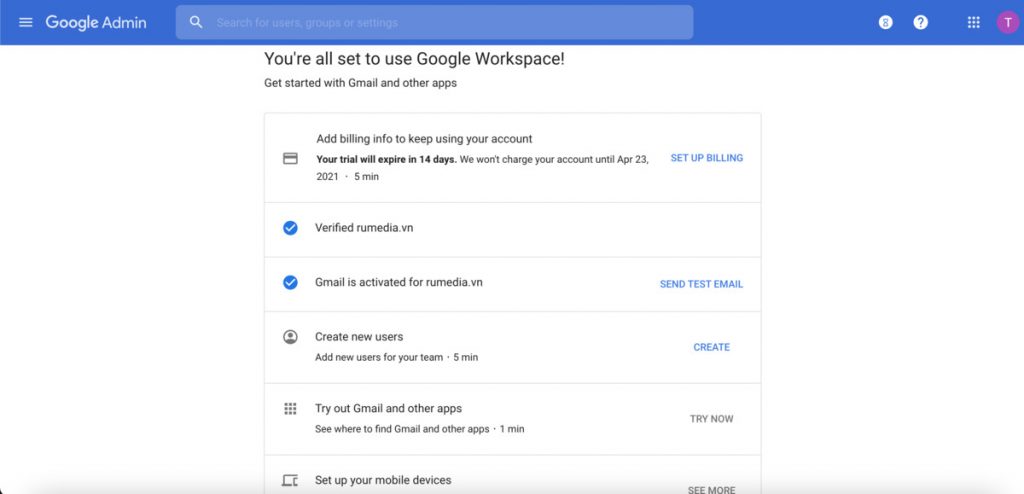
Tuy nhiên sẽ còn thêm các bước quan trọng nữa để Gmail có thể hoạt động tốt, cùng xem tiếp những nội dung bên dưới nhé.
Cài đặt thanh toán Google Workspace
Click vào “SET UP BILLING” để tiến hành cài đặt phương thức thanh toán cho tài khoản Google Workspace.
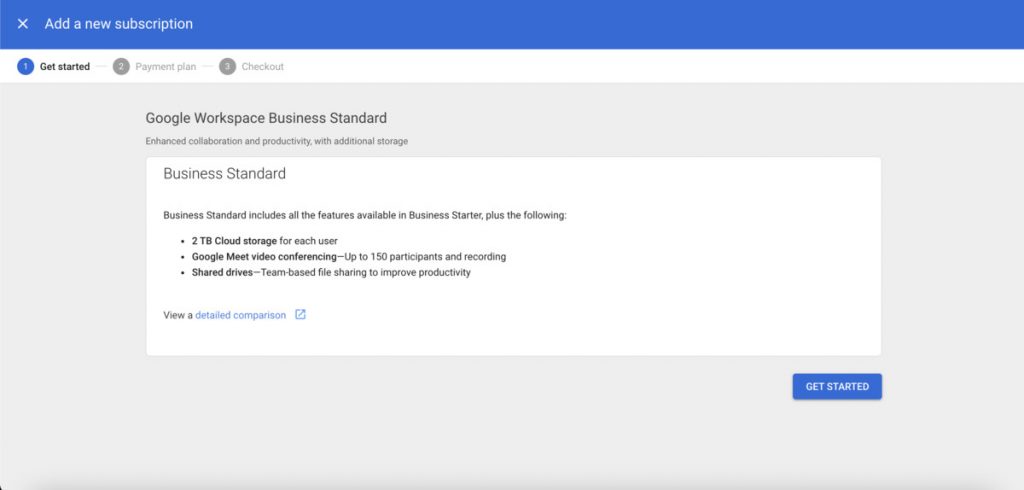
Chuyển đổi gói đăng ký
Ở trên mình đã đăng ký dùng thử và mặc định Google chọn cho mình gói Business Standard, tuy nhiên nhu cầu mình chưa dùng hết nên mình sẽ tiến hành chuyển gói đăng ký trước khi cài đặt thanh toán.
Click vào dấu X bên góc trái màn hình để trở lại giao diện các gói đăng ký hoặc truy cập đường link https://admin.google.com/ac/billing/subscriptions
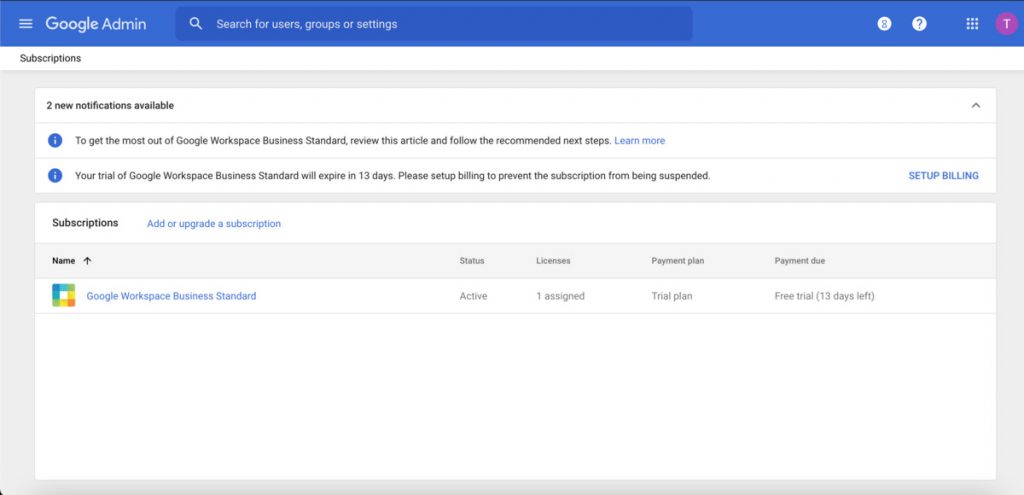
Click vào “Add or upgrade a subscription” để tiến hành thay đổi gói đăng ký.
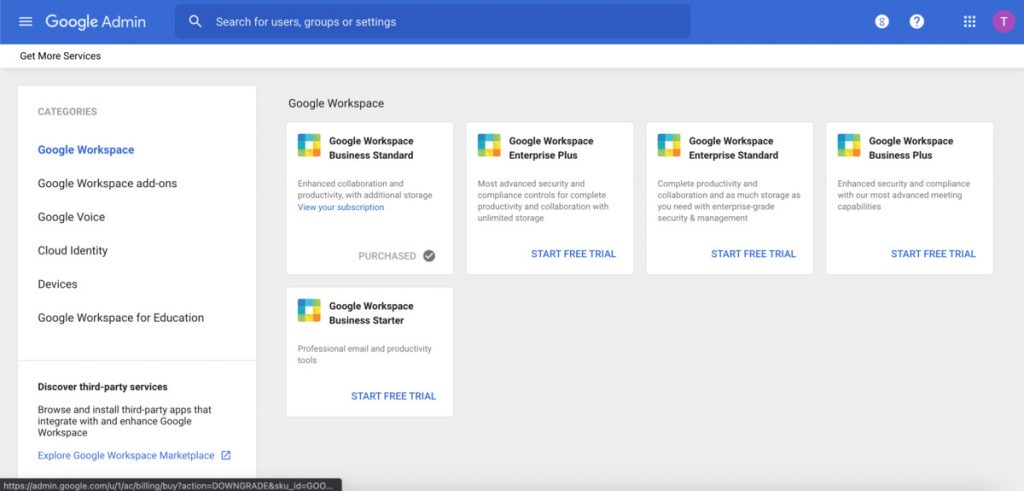
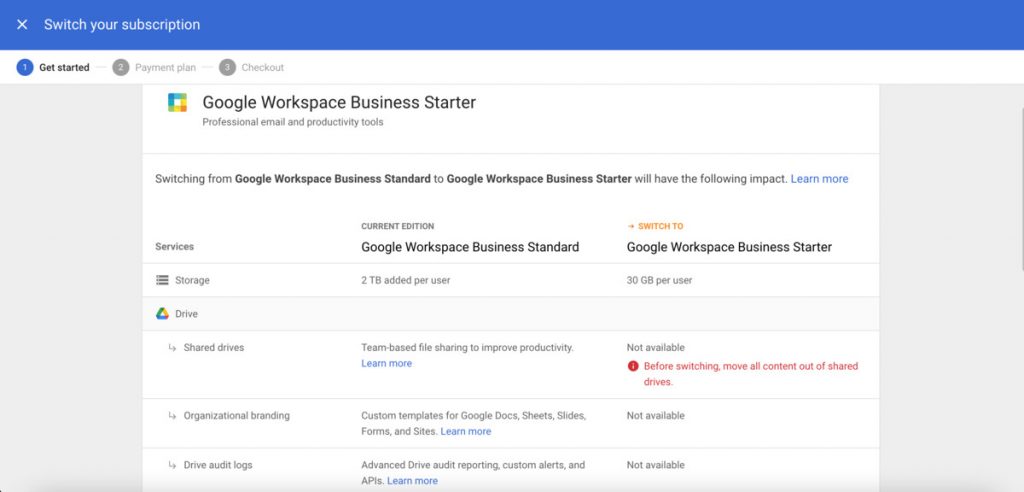
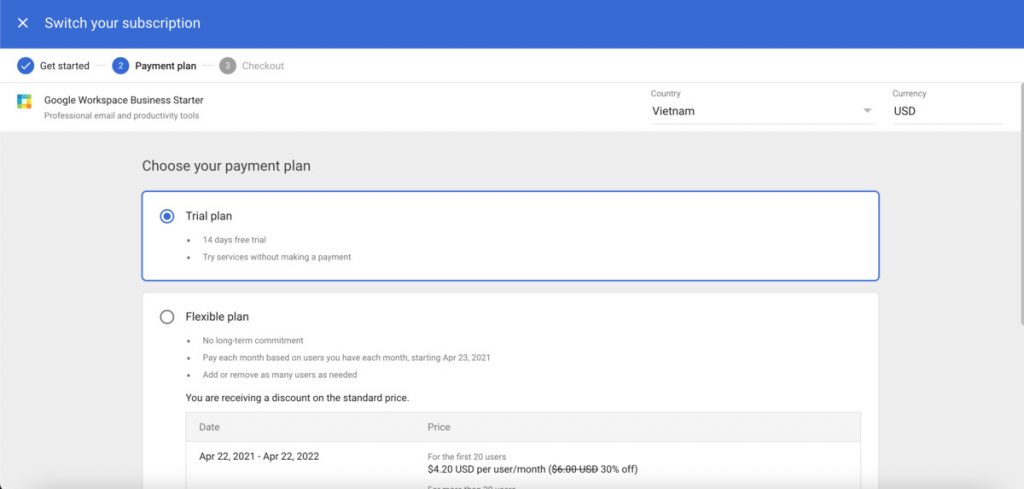
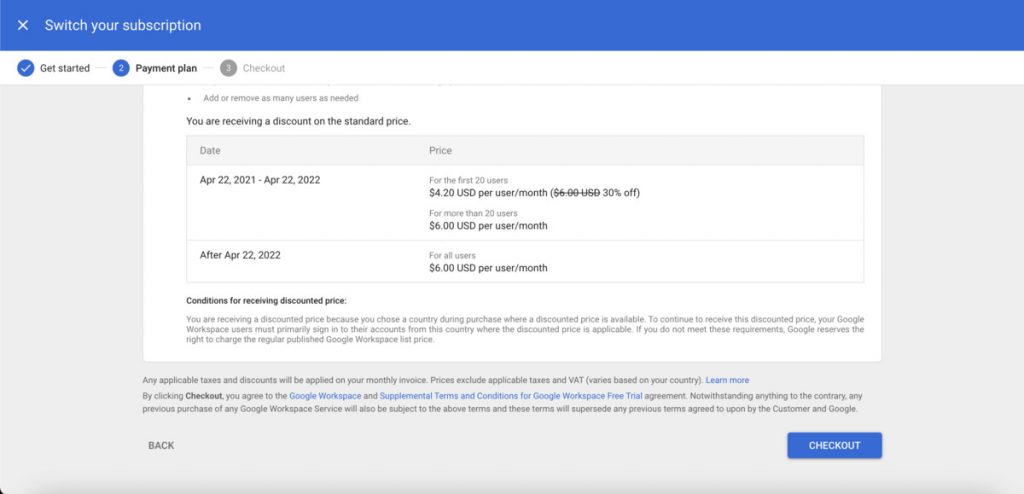
Sau 1 năm hoặc trên 20 người dùng thì giá là 6$/tháng/người dùng.
Click “CHECKOUT” để bắt đầu đăng ký gói.
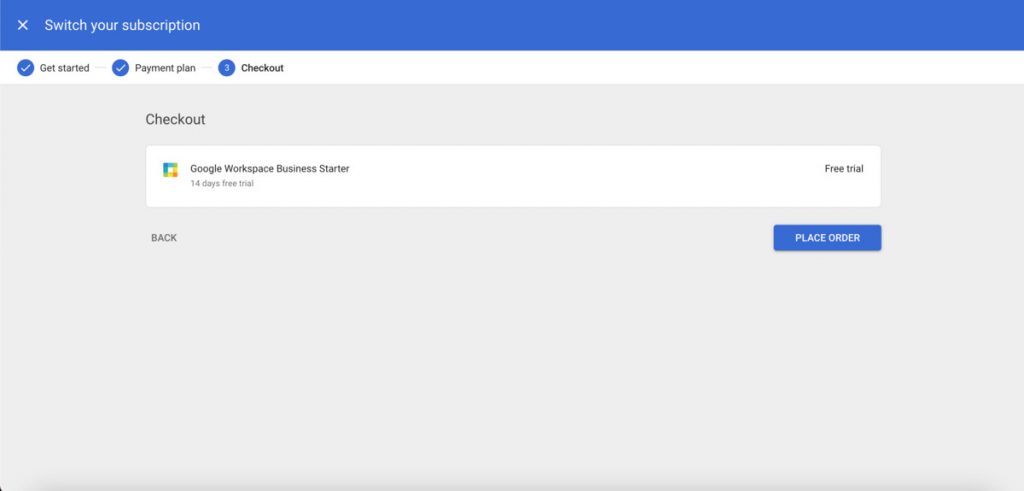
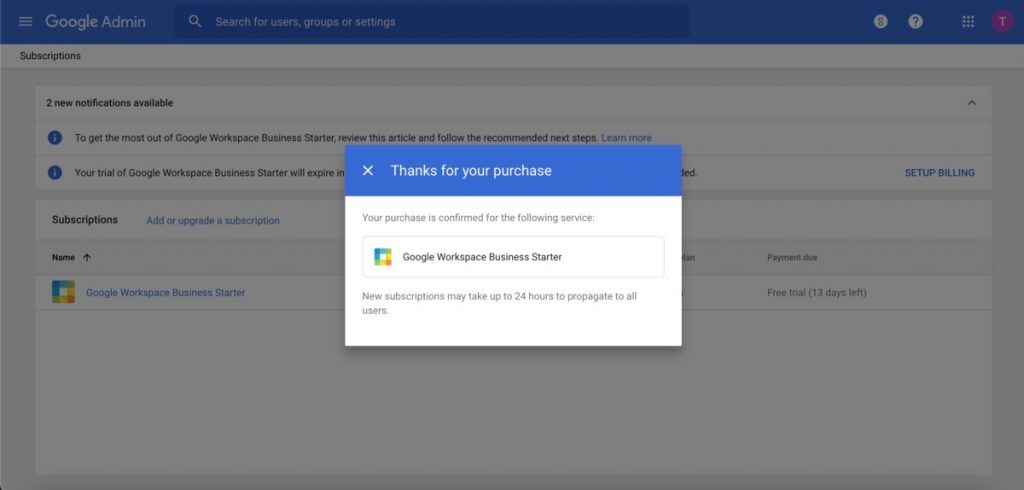
Cài đặt phương thức thanh toán
Tại giao diện Gói đăng ký, click vào “SETUP BUILING” để bắt đầu cài đặt thanh toán.

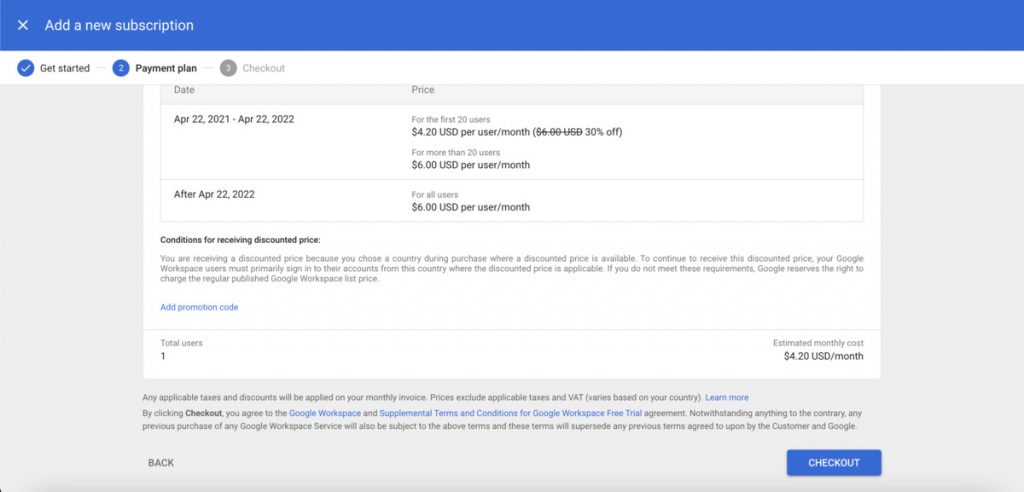
Điền đầy đủ thông tin thanh toán để tiến hành thêm phương thức thanh toán vào Google Workspace, hằng tháng đến hạn Google sẽ tự động charge tiền.
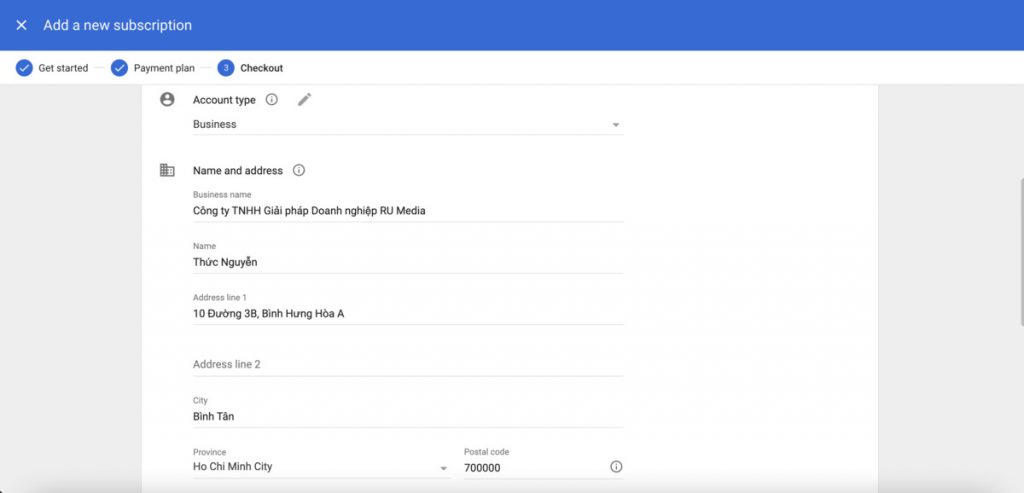
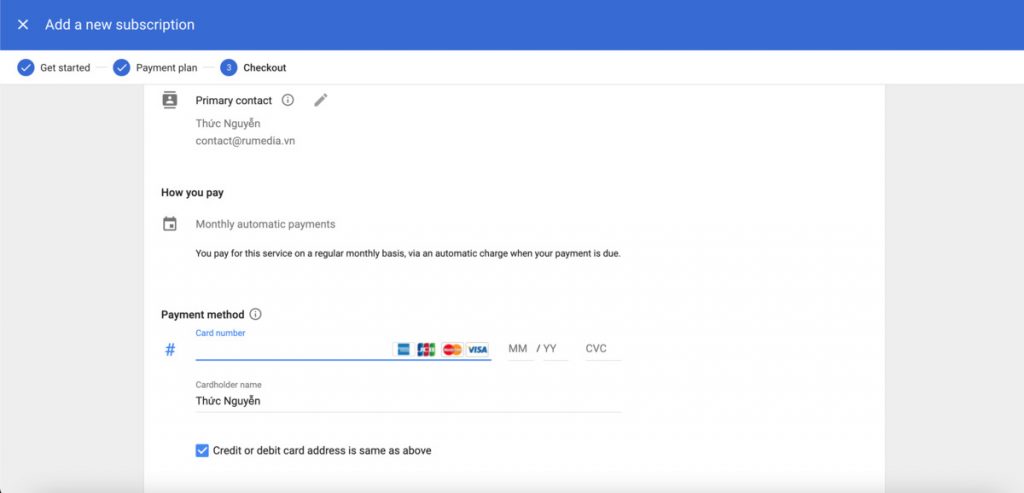
Sau khi hoàn tất Google sẽ charge 1$ để kiểm tra xem VISA có hoạt động bình thường hay không.
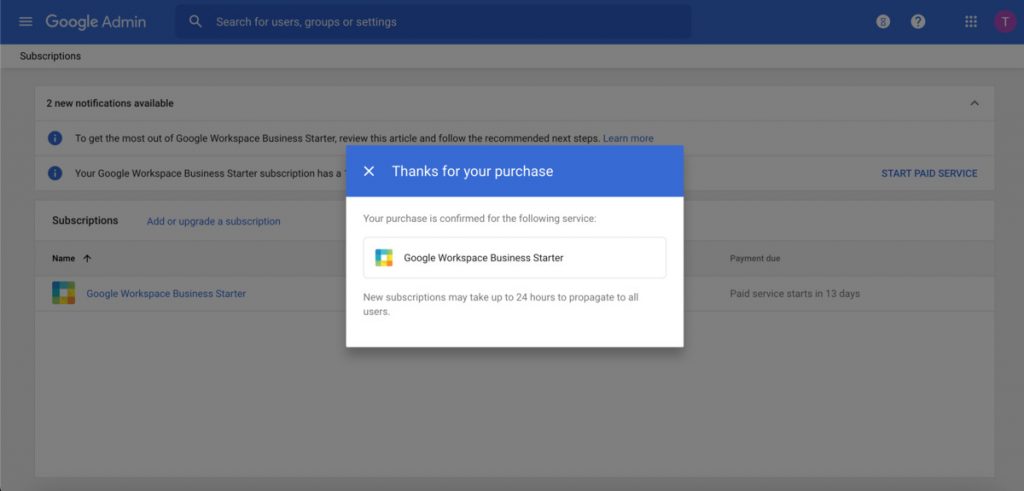
Tạo bản ghi SPF TXT
Bản ghi SPF TXT hiểu nôm na nó là 1 hình thức ủy quyền cho đơn vị khác gửi mail từ tên miền của mình, mà cụ thể ở đây là Server của Google.
Để tạo bản ghi SPF TXT các bạn truy cập đường link https://support.google.com/a/answer/33786 để lấy SPF TXT của Google Workspace, nội dung cụ thể như bên dưới:
1 | v=spf1 include:_spf.google.com ~all |
Sau đó truy cập vào Quản lý DNS của tên miền để tạo bản ghi (record) TXT với nội dung như hình bên dưới:
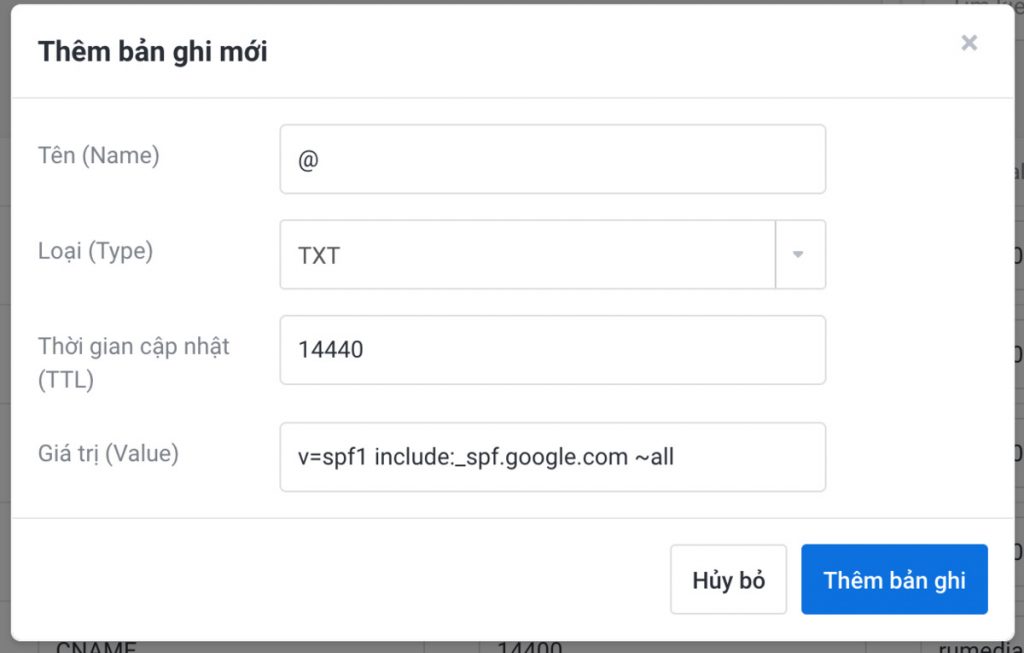
Để kiểm tra hoàn tất việc thêm bản ghi SPF TXT hay chưa ta vào đường dẫn https://toolbox.googleapps.com/apps/checkmx/ sau đó nhập tên miền và click “RUN CHECKS!”.
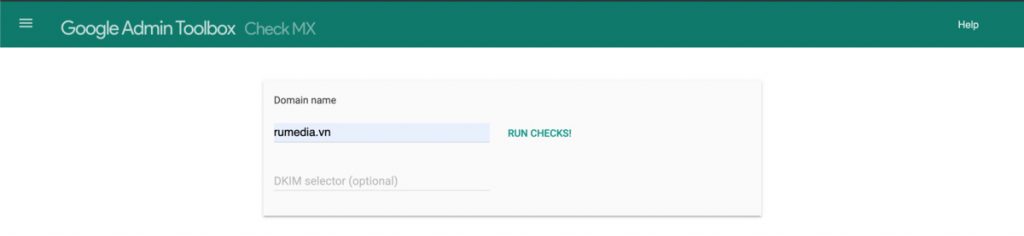
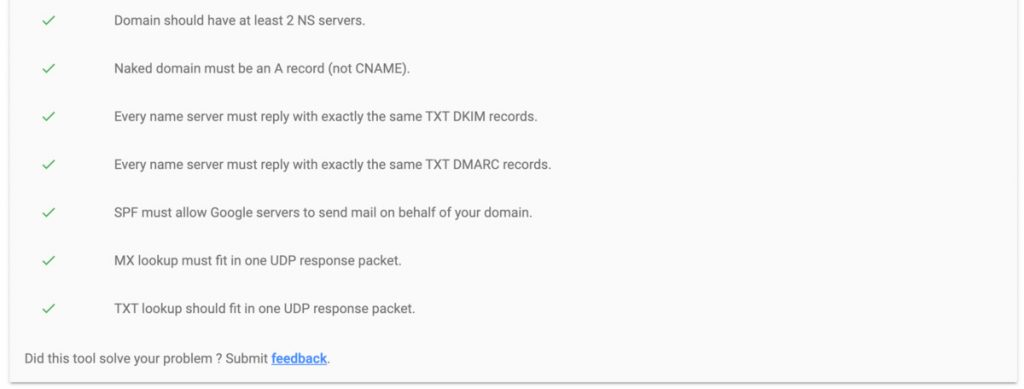
Xác thực DKIM cho Gmail
DKIM (DomainKeys Identified Mail) là một phương thức giúp xác nhận các email giúp tránh email giả, email spam bằng hình thức chữ ký và xác minh.
Để xác thực DKIM cho Gmail trên Google Workspace ta vào menu Ứng dụng (Apps) thông qua đường link https://admin.google.com/ac/apps
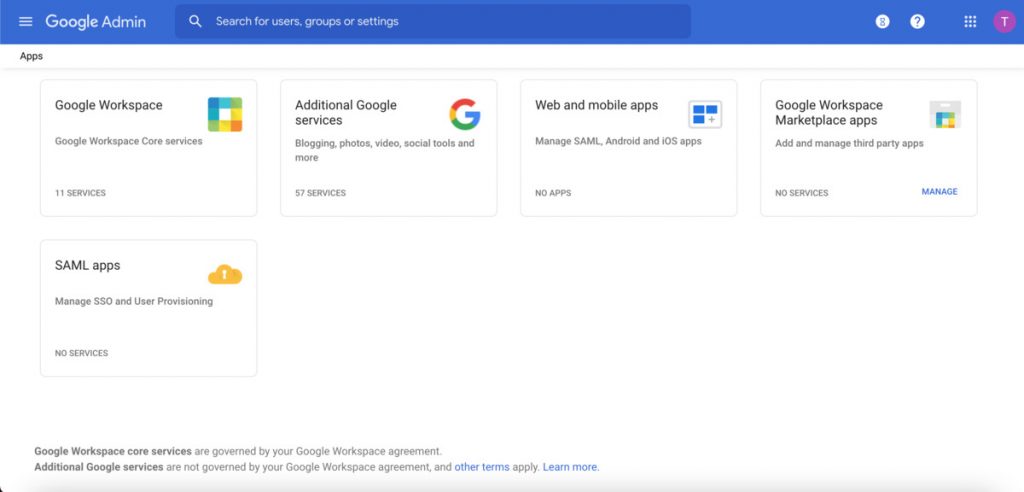
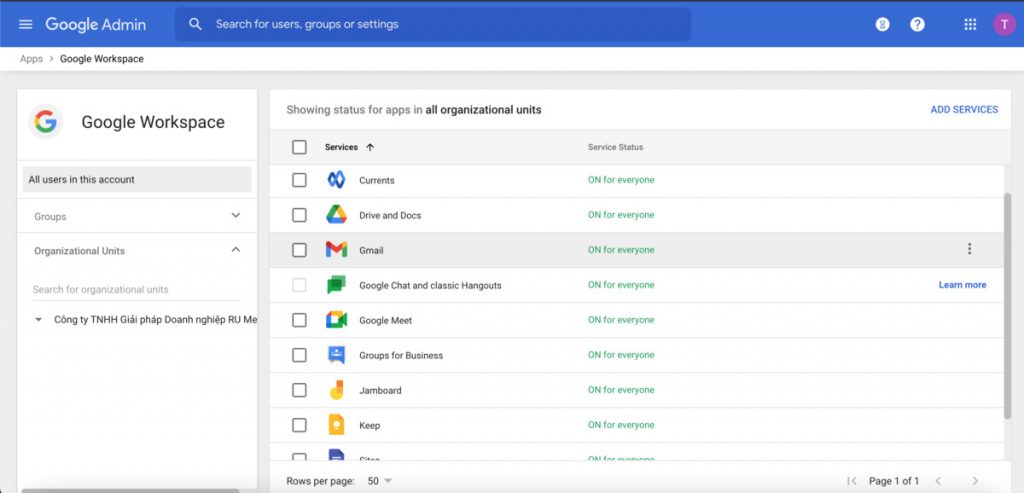
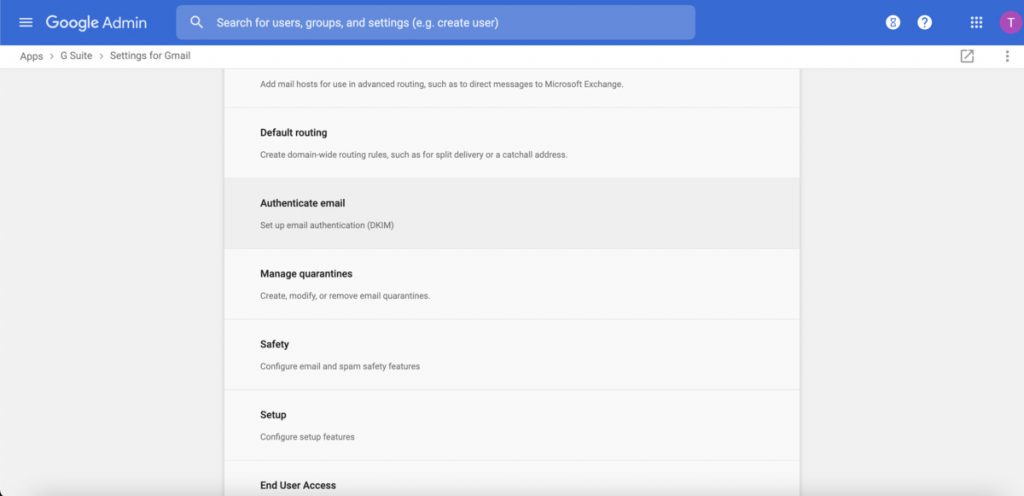
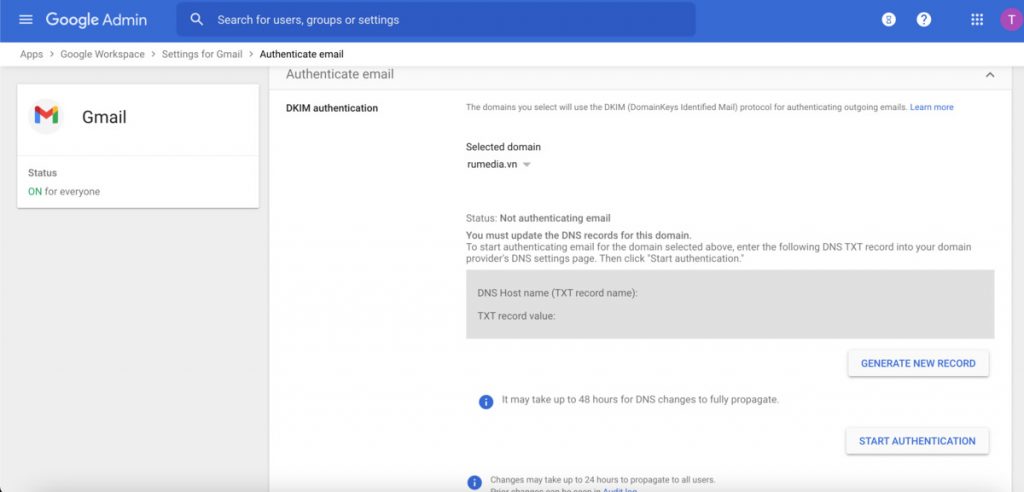
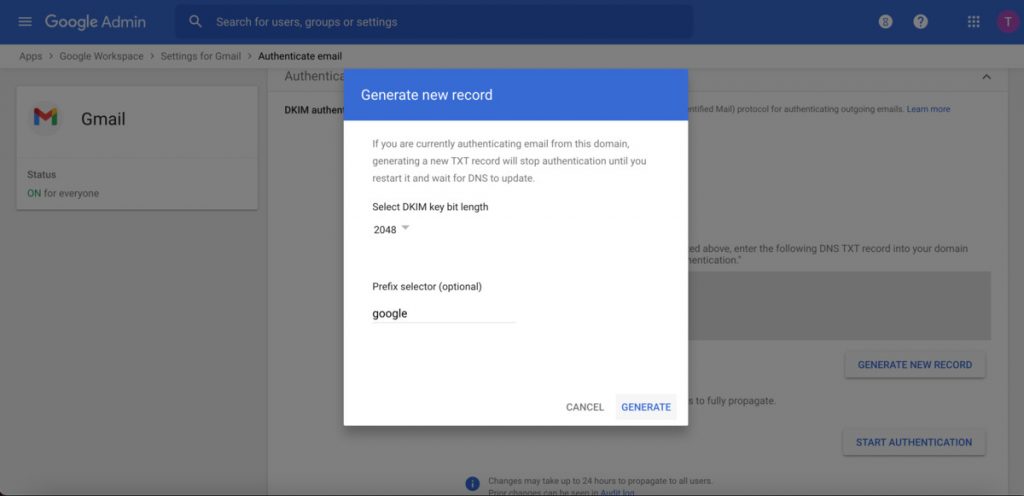
Thật bất ngờ là không khởi tạo được 🙂 vì bạn mới tạo tài khoản xong nên khả năng cao là không khởi tạo được bản ghi để xác thực DKIM.
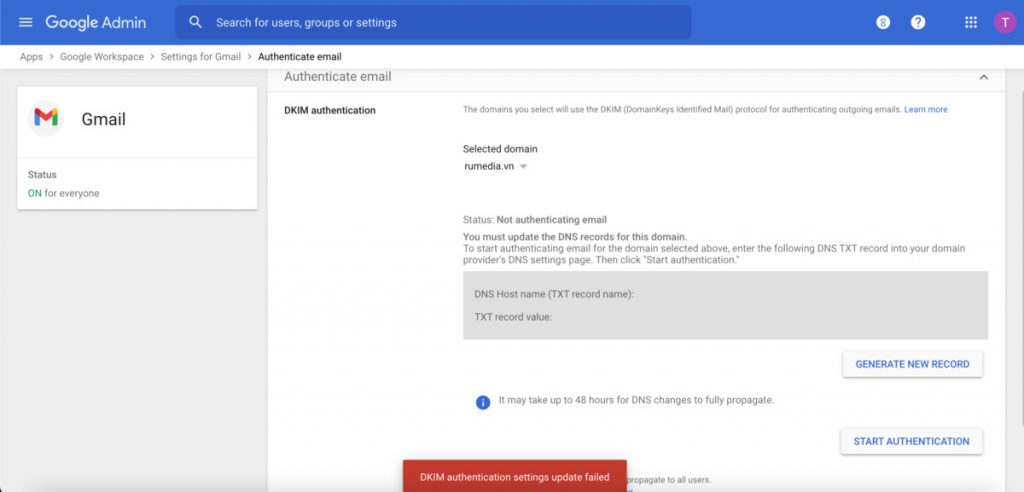
Hãy nhẹ nhàng tắt trình duyệt và đi ngủ hay làm gì đó, chờ ngày mai quay trở lại nhé.
Chào buổi sáng, sau 1 ngày chờ đợi thì tâm trạng bạn thế nào rồi, hãy quay trở lại xác thực DKIM cho Gmail nhé.
Lần này thì tốt rồi sau khi bấm khởi tạo bản ghi mới thì đã có kết quả như sau:
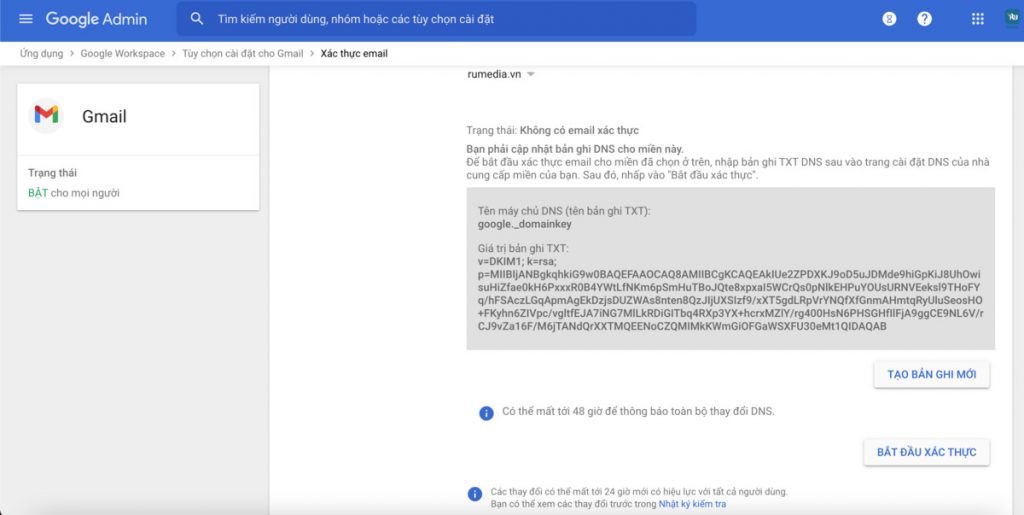
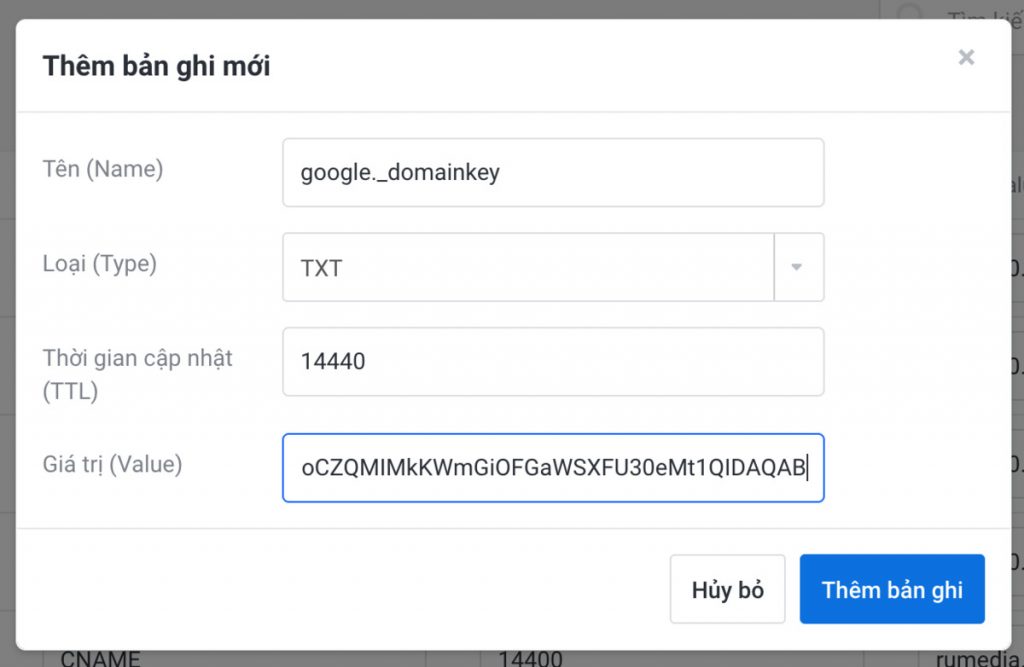
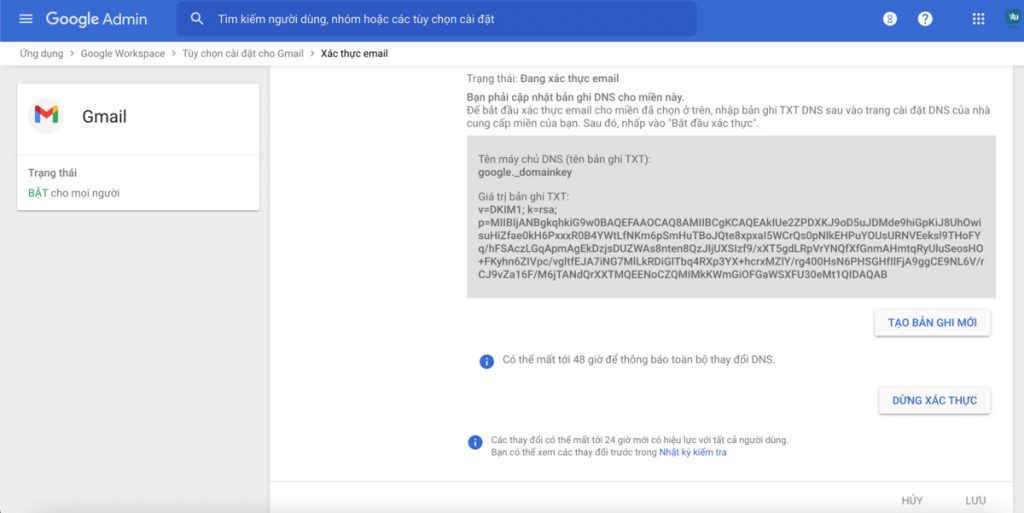
Chờ đợi 24h tiếp để được xác thực nhé.
Thay đổi Logo công ty
Mua Google Workspace xong mà logo của Gmail thì thật sự rất buồn, cho nên việc thay đổi Logo công ty của mình để có bản sắc riêng là điều rất cần thiết.
Trước tiên là hãy chuẩn bị Logo kích thước 320x132px (lưu ý phải đúng tỷ lệ này nhé), sau đó vào Google Admin -> Cài đặt tài khoản theo đường dẫn sau https://admin.google.com/ac/accountsettings
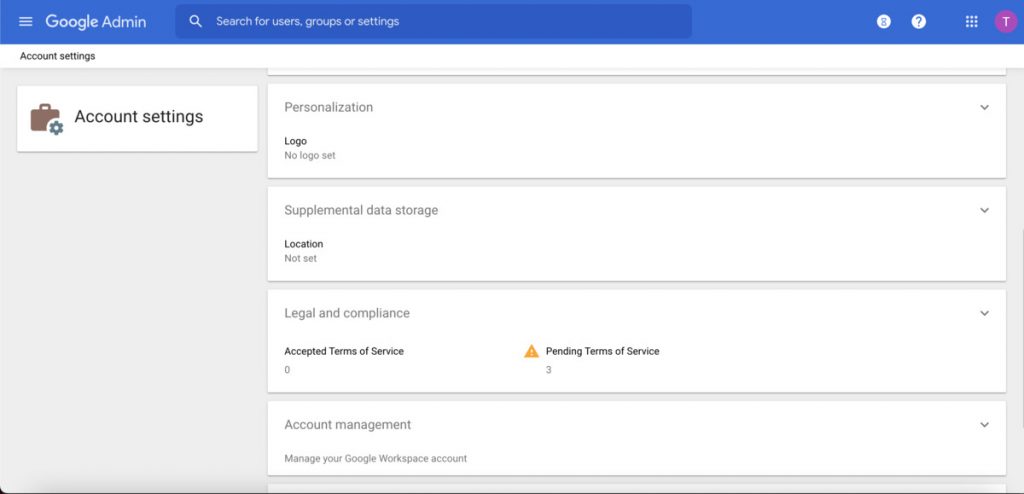
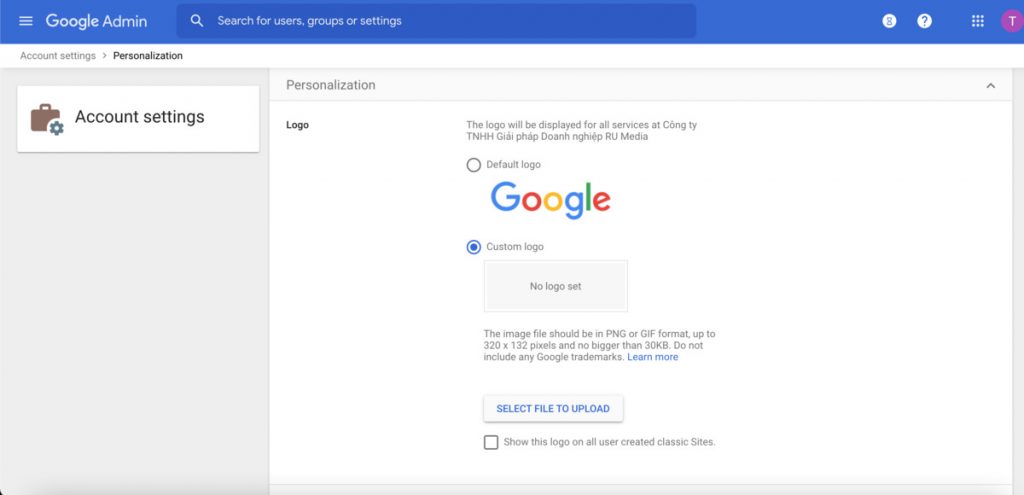
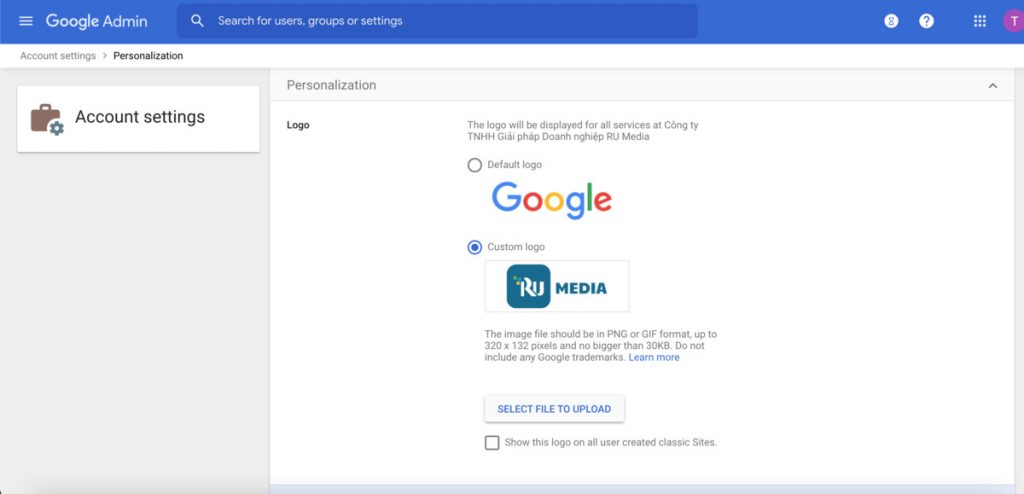
Cùng xem kết quả nhé:
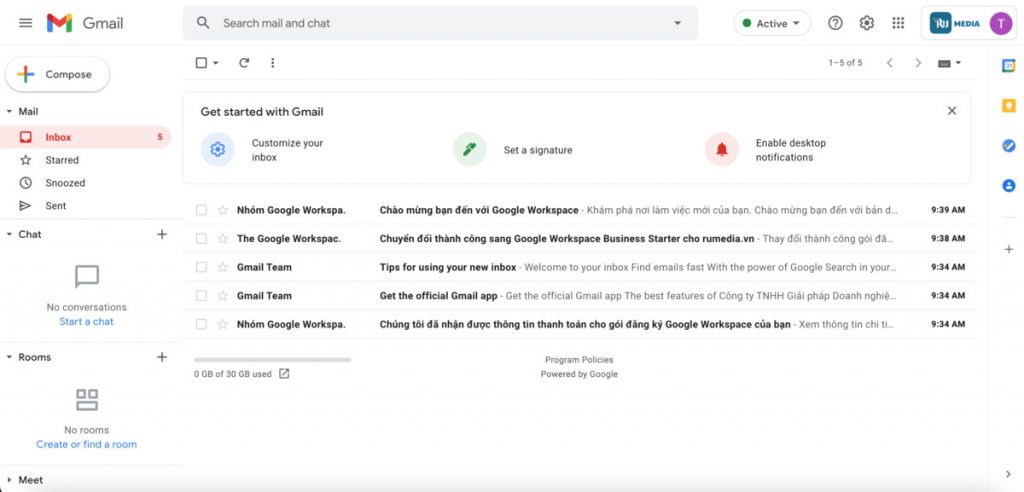
Cho phép người dùng thay Avatar
Thật bất ngờ khi mặc định người dùng không thể thay đổi avatar của mình được kể cả tài khoản Admin.
Để cho phép người dùng trong tổ chức thay đổi Avatar bạn vào Google Admin -> Menu Thư mục -> Cài đặt thư mục tham khảo hình sau:
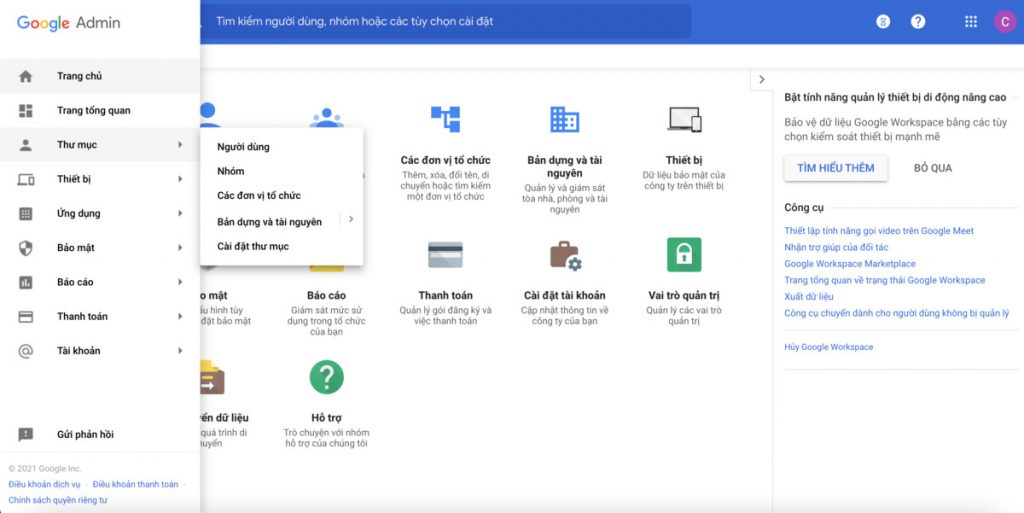
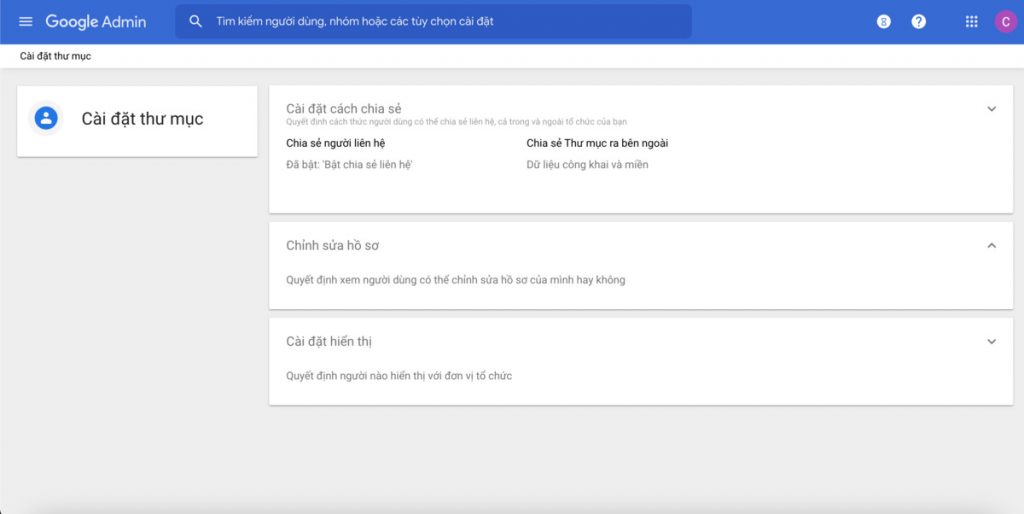
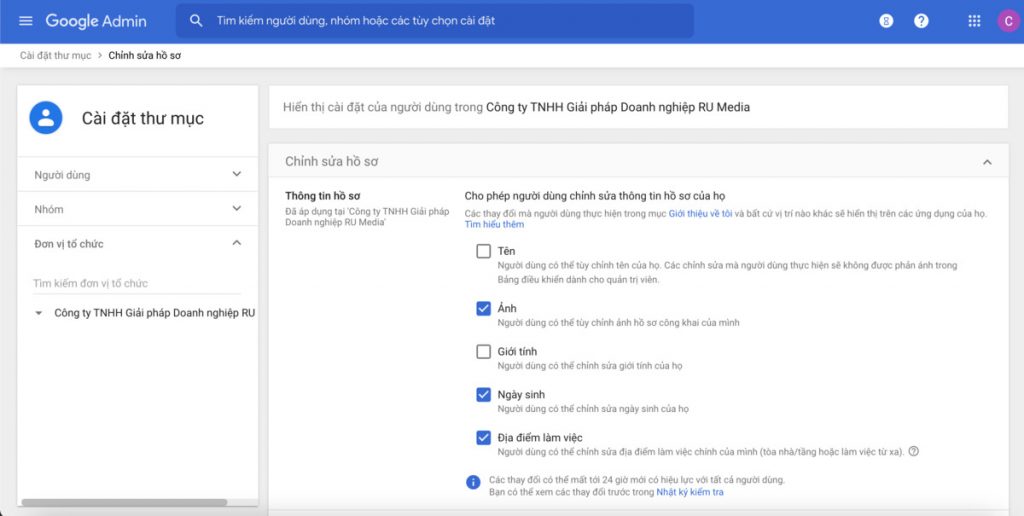
Cảm ơn các bạn đã xem hết bài viết này, nếu có câu hỏi gì có thể để lại comment bên dưới RU Media sẽ giải đáp nhé.








